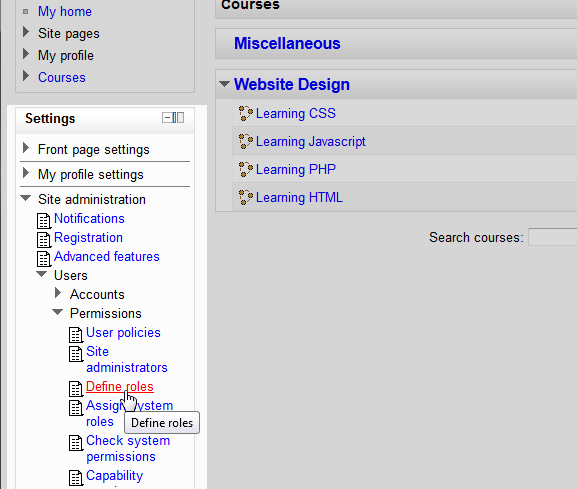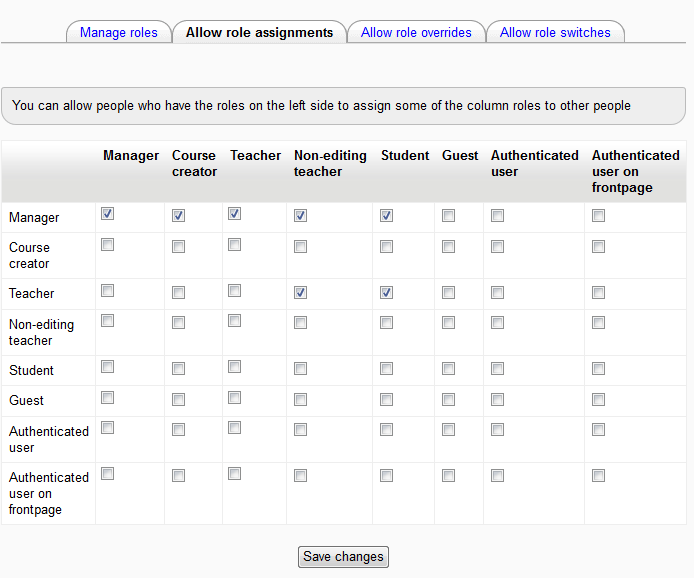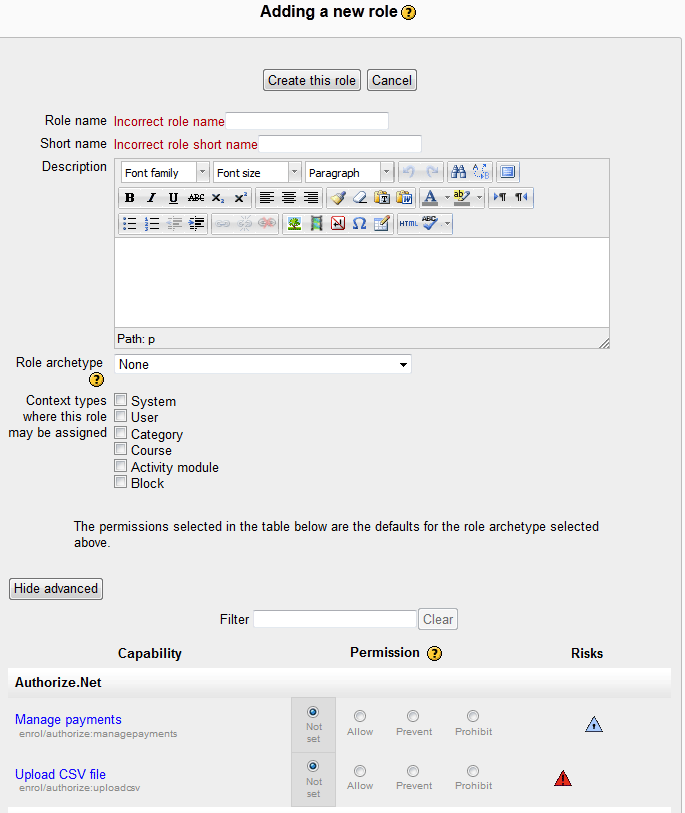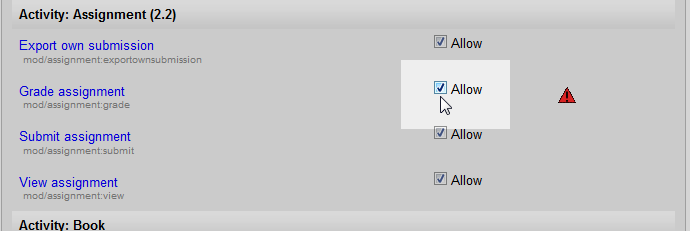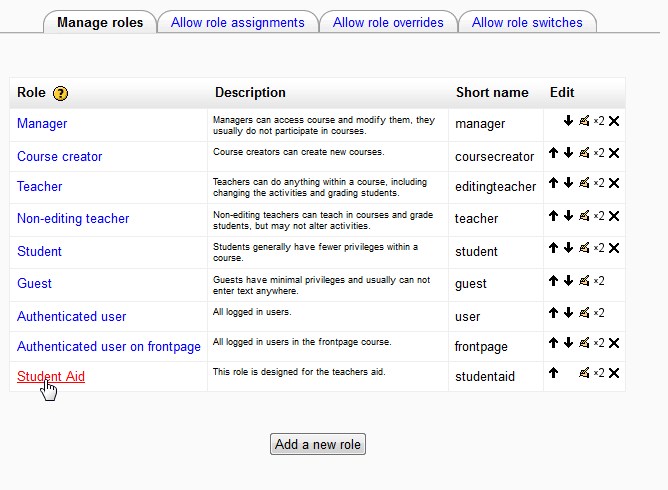In the previous article on Modifying Site Administrators in the User permissions section of Moodle Site administrators could be added to the Moodle site. Moodle 2.3 allows the administrator to create custom roles and edit the existing default roles for all the users on the site. Roles are a specified preset of permissions that allow users access to certain functions of the Moodle site. This tutorial will outline managing roles, defining roles, and Adding a new role within the Moodle Site administration.
Managing Roles in the Define Roles section
- Log into the Moodle Dashboard

Navigate to Site administration > Users > Permissions > Define roles in the Settings section on the left.
Important! Keep in mind that Editing must be turned on in the Settings section in order to edit any of these options.

The Define Roles page should load with the following preset roles in the list. These can be edited or deleted depending on what the administrator wants to do. Usually these roles are left as their default settings. Below is a brief explaination of the default roles.
Default defined roles
Manager This role allows access to courses in order to modify them. Course creator This role is for the user that creates the Courses. Teacher The Teacher role has full permission in the courses like modifying the Courses and grading the students. Non-editing teacher Similar to a teachers Aid, the courses can be taught and the quizzes graded by this user. Activities cannot be changed with this role. Student More privileges than a guest; however, nothing can be edited by the Student role. Guest Guests have the least privileges. Usually the site can be minimally viewed. Courses and other activities are not accessible by the Guest. Authenticated user Any user that logs into the site is an authenticated user. Authenticated user on frontpage These users log in but only have access to the Front page. The Define Roles page will have 4 tabs, Manage roles, Allow role assignments, Allow Role overrides, and Allow role switches. Below is a brief description of each.
Manage, Assign, Override, and Switch roles tabs
Manage roles This section is for creating new roles or editing existing roles. Roles are a presets of permissions that allow users to access certain functions of the Moodle site. Allow role assignments This section allows the administrator to assign roles that enable other roles to assign roles. Allow role overrides Gives a role the ability to over ride other roles. Allow role switches Roles can be set to allow them to switch to a different role. 
To create roles other than the default roles, click Add a new role. The add new role section has a voluminous list of Permission options in the List of Capabilities. Each Permission will have a Warning for the admin to see what Risk will occur if the specific Role is given the Permission .
List of Capabilities: This is an exhaustive list of settings that the role can access. These capabilities consist allow the user to View, Edit, Add, Delete, Import, Export, Grade, and many more options.
Show Advanced: Clicking the Show advanced button will allow the role permissions to show Not Set, Allow, Prevent, Prohibit.
Risks: These are warnings for the administrator to consider when giving permission to a role. The following was taken directly from the Moodle Adding a new role section in Moodle.
 User can change site configuration and behavior
User can change site configuration and behavior Can add files and text that allows cross-site scripting (XSS)
Can add files and text that allows cross-site scripting (XSS) The user can gain access to other users private information
The user can gain access to other users private information Can send spam to site users
Can send spam to site users Can destroy large amounts of content or information
Can destroy large amounts of content or informationTo Allow the permission for the specific role, click the Allow checkbox next to the Capability. Once the permissions are set, click Create this Role.

The New role will show at the bottom of the Manage roles tab.
This concludes the article for Defining Roles in Moodle. Once the Roles are defined, roles then can be assigned. Please see the next article on Assigning system roles in Moodle. For more information on topoics in the same course, please visit Managing users and roles in Moodle