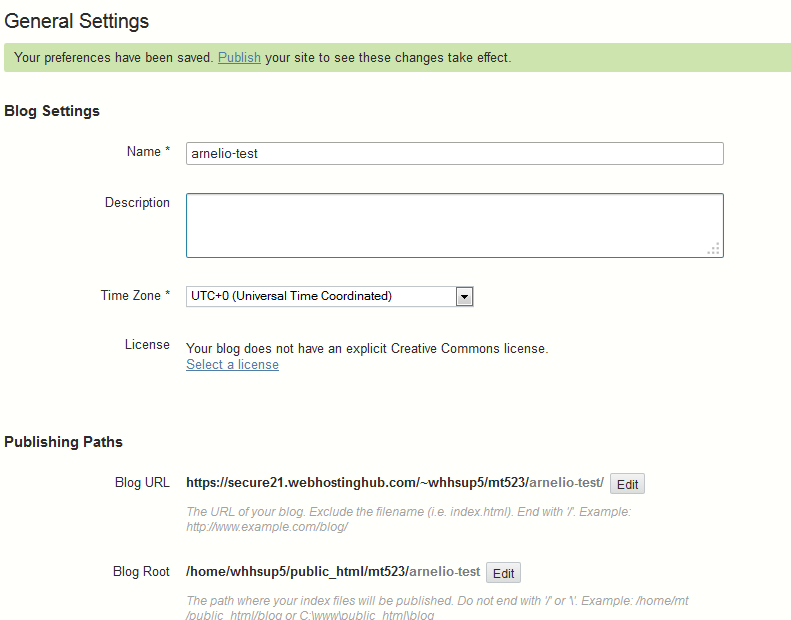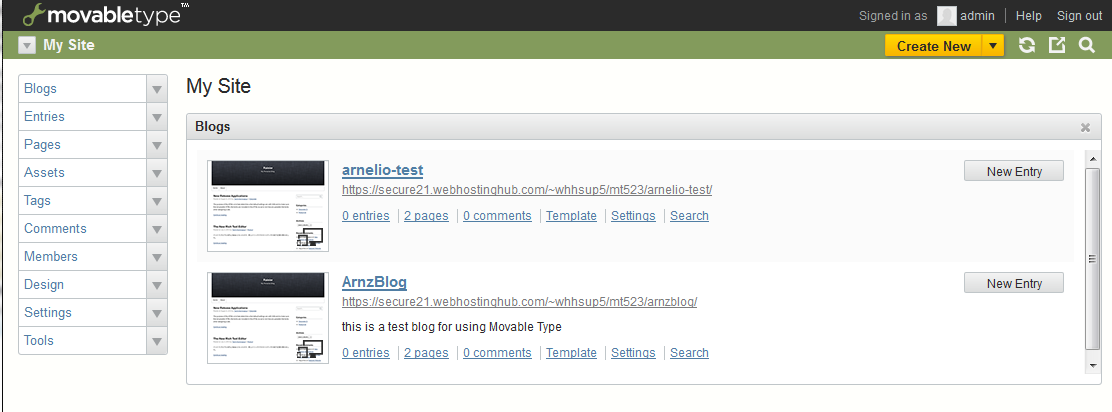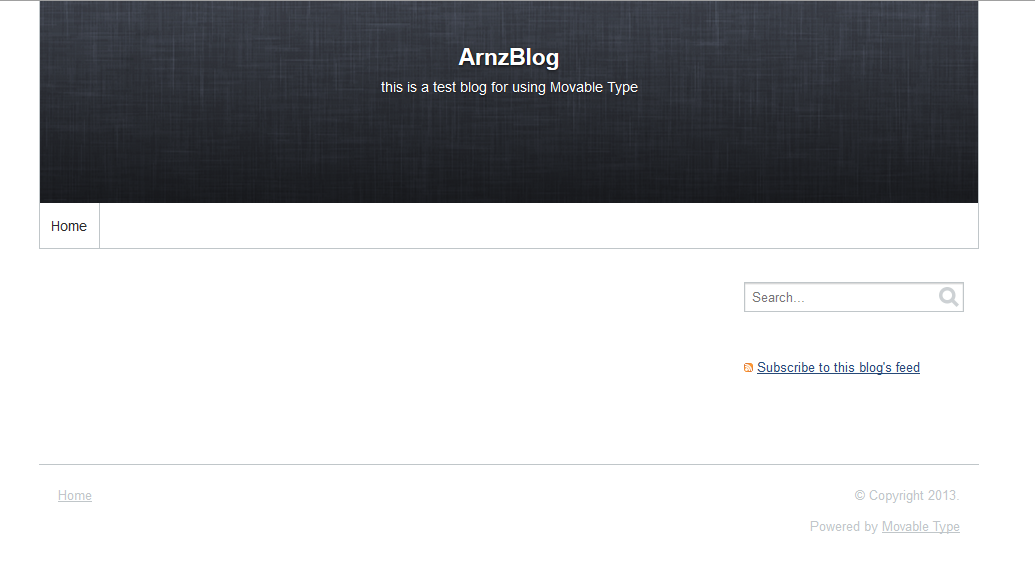Table of Contents
Making a Blog in Movable Type
- Login to the Movable Type Administrator Dashboard.
- There are two ways to create a new BLOG. When you get to the user dashboard, you will see that there is the option select NEW BLOG. You can also click on the website that you want to edit. In the menu that appears on left, click on BLOGS and then select NEW to create a new blog.
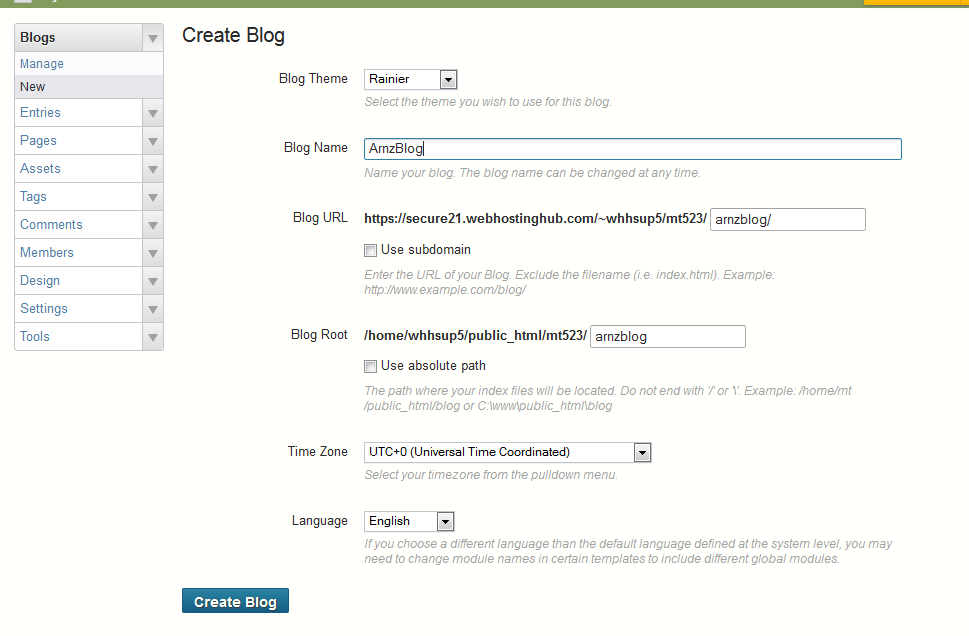
When you create a new blog, you will first get a screen (labeled “Create Blog”) with six main options. The following table lists these options:
Blog Theme By default, there are 3 themes that you can select Blog Name Name of your blog – this can be changed any time Blog URL URL used to get to the blog – based on the main published website URL Blog Root Location of the files for the blog Time Zone Time zone for the blog Language Language used for the blog – defaults to English Make sure to go through each of these settings .
- Once all of the settings have been determined for your new blog, click on CREATE BLOG at the bottom of the screen.

When the blog is created, it will automatically jump to the SETTINGS section and show you the GENERAL settings.
- After you have completed making sure that the GENERAL settings are correct for you, click on SAVE CHANGES at the bottom of the screen (you’ll have to scroll down to see the save button).
- This completes the setup of the Blog, but at this point there is no content in your blog. Creat entries by going to the top left of the screen selecting the first option labeled ENTRIES.