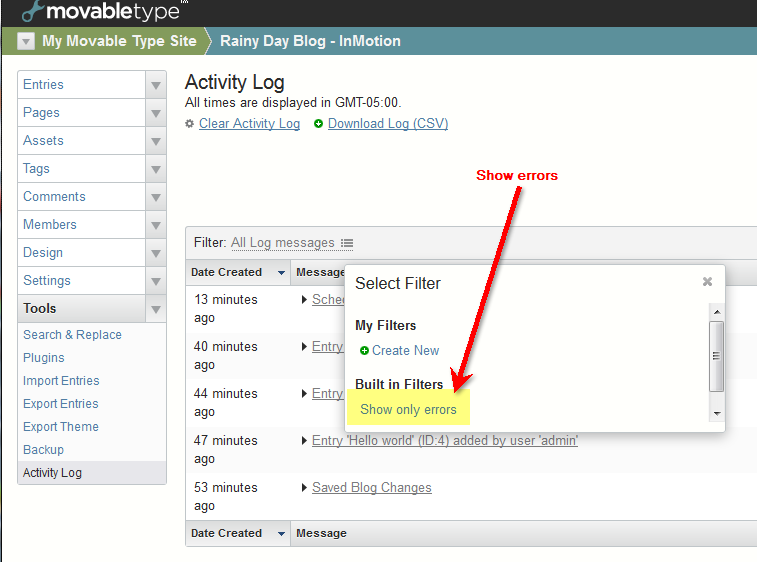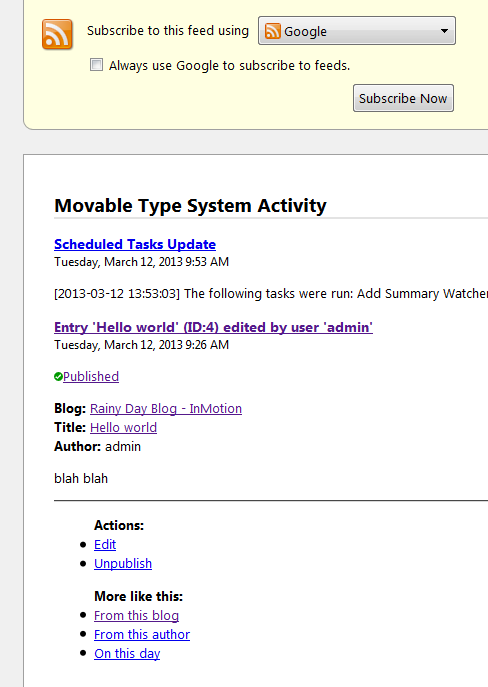Table of Contents
Understanding the Activity Log within Movable Type
Locating the Activity Log
- Login to the Movable Type.
- Scroll down the left hand side menu to the bottom and click on TOOLS. At the bottom of the TOOLS menu you should see ACTIVITY LOG. Click on ACTIVITY LOG.
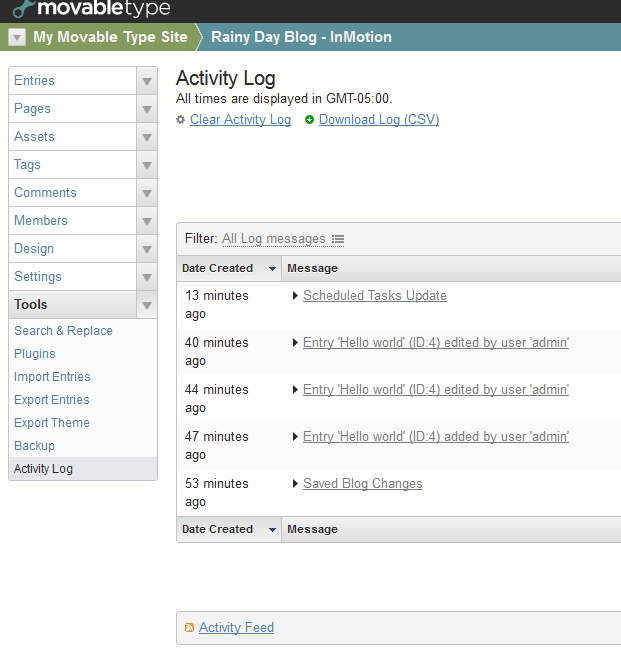
When you enter the activity log, you will see a table listing the most recent events. You can use the DISPLAY options (in the top right corner) to determine the number of events that will be listed. Click on DISPLAY OPTION in the top right hand corner.
- You will see the option to show 25-200 rows fo results. You also have the option of showing or hiding the IP ADDRESS column. Uncheck the box to hide the column. If you wish, click on the RESET DEFAULTS option at the bottom to start over.
- Click on the DISPLAY OPTIONS drop-down arrow to close the display options.
Filtering the Error Messages

While logged into the Dashboard, and in the ACTIVITY LOG section (as per the instructions above), click on ALL LOG MESSAGES (next to FILTER). This will bring up the option select a filter. You can create a new filter or select a built-in filter.
- Click on SHOW ONLY ERRORS.
- This will isolate only the error messages within the log, if there are any reported. In order to return to the original view, click on the red-lettered REMOVE FILTER option.
Clear or Download the Activity Log
- Upon opening the Activity Log Page, the option to clear the log is located at the top of the interface. The option will ask that you configure the action before actually clearing the log. Click on the CLEAR ACTIVITY LOG option in order to clear the log. Click on YES to clear, or NO in order to cancel the action.
- To the right of CLEAR ACTIVITY LOG is DOWNLOAD LOG (CSV). This option allows the user to select a download of the activity log in CSV format. You will be prompted to confirm the download and detemine where the file will be saved.
Activity Feed
- The final option available for the ACTIVITY LOG is the option to subscribe to an Activity Feed. This is at the bottom of the page. Click on ACTIVITY FEED. If you need more information on RSS (Really Simple Syndication), go to RSS Primer.
- You will see a typical RSS subscribe screen. Anytime an activity occurs, you will get a feed update through your RSS reader. This is illustrated in the screenshot below. You can use any RSS reader to subscribe to the feeds.