Table of Contents
This article explain the order process from the perspective of the Administrator. We will show an order being processed through the administrator dashboard in osCommerce.
Tracking a Sales Order in the Administrator Dashboard of osCommerce
- Login to the osCommerce Admin dashboard.
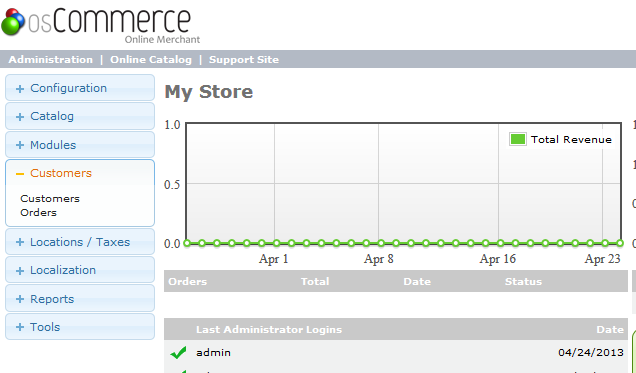
Click on Customers, then Orders when the menu expands. When you select the order, there will be several options listed in the gray rectangle on the right (as seen in the screenshot). The following screen describes the actions available per order:
Action Description EDIT This option lets you view the order information, and change the Status of the order. DELETE This lets you cancel the order, and remove the record of this sale. INVOICE You can view the invoice that lists the customer information, address information, payment and product order information. This is often used to provide a receipt for the sale. PACKING SLIP You can view the packing slip used to ship the order. Shipping info is based on the customer account information. 
If a customer pays through a service like PayPal or Authorize.net, then the order update will be automatically added to the table. If the customer is paying with cash (or cash on delivery), then in order to update the order manually, an administrator will need to click on EDIT in the Actions section. Click on EDIT, then click on the drop-down menu next to the word STATUS. You can change status of the order to: Pending (default), Processed, Delivered, Paypal or other payment options that you may have added to your osCommerce installation.
- If necessary, also click in the COMMENTS field in order to add a comment on the order. Immediately beneath the COMMENTS field are two checkboxes. Notify Customer will send a note to the customer to update them on the order, and Apppend Comments.
- Click on UPDATE
This completes the sales process from the Administrator perspective. For more information on customer interaction with sales orders, please go to Orders in osCommerce.
