Table of Contents
Setting up table rate shipping lets you determine shipping cost either by weight or price. Typically this is done with a table by sight, but osCommerce can calculate the cost for you. By default, this module option is not already loaded, but it is available in the interface and easy to activate. The following article shows how to enable this option in the osCommerce Administrator dashboard.
Enabling Table Rate Shipping in osCommerce
- Login to the osCommerce Admin dashboard.
- Scroll down the menu on left until you find MODULES. Click on MODULES, then select Shipping.
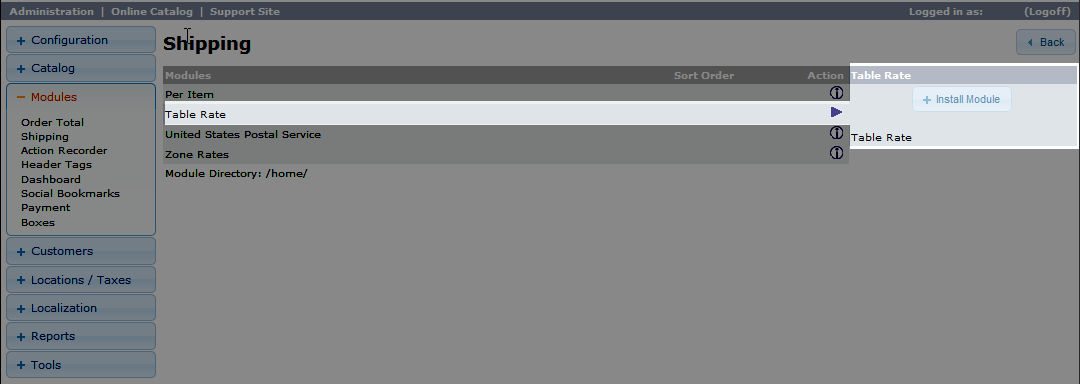
Here you will see the option to select modules to load. Click on TABLE RATE and click on the button at far right that says INSTALL MODULE.

When you return to the main Shipping page you will see that TABLE RATE is listed. Click on it to select it and then you will see the Table Rate options listed on right. Click on EDIT in order to set the options. The table below lists the options that you can select for Table Rate Shipping.
Enable Table Method Enable option by clicking on TRUE. FALSE disables the option though the module remains loaded Shipping Table Here you can set the table rates. For example, you can set the rate by weight where anything weighing 25 pounds and under will cost $8.50 (25:8.50). You can likewise set the option for price where if the total cost of the product is $50 then shipping is $7.50 (50:7.50) Table Method Choose how the table will be used – weight or price. You will need to make sure that your table is set with your pricing options Handling Fee Allows you to set a standard handling fee for your shipping. Tax Class Allows you to select a tax class as necessary. Shipping Zone Specifies a shipping method for a specific zone. Sort Order Allows you to determine the order in which shipping options are displayed. Lowest number at top. - Click on SAVE in the bottom right in order to save your options.
This concludes the tutorial on setting up the Table Rate shipping method in osCommerce. For further information, check out Setting Up Flat Rate Shipping in osCommerce.
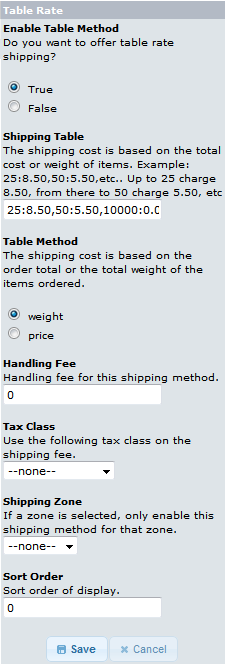
I get a broblem that if i select the shipping zone what i set in zone moudle, the shipping method dose not display in shipping chekout window. Iam using oscommerce 2.3.4.
can you help please?
Hello Sahid,
We are happy to assist, however we do need more information. Please provide the exact steps you follow so we can also attempt to duplicate your issue. Be as specific as possible as every detail helps.
Kindest Regards,
Scott M
How can I calculate shipping based on amount of products?
Hello Olli,
This article does not discuss how to add shipping on individual products. It does appear, however, that there is a module for just that. You may want to check and see if it is what you are looking for.
Kindest Regards,
Scott M