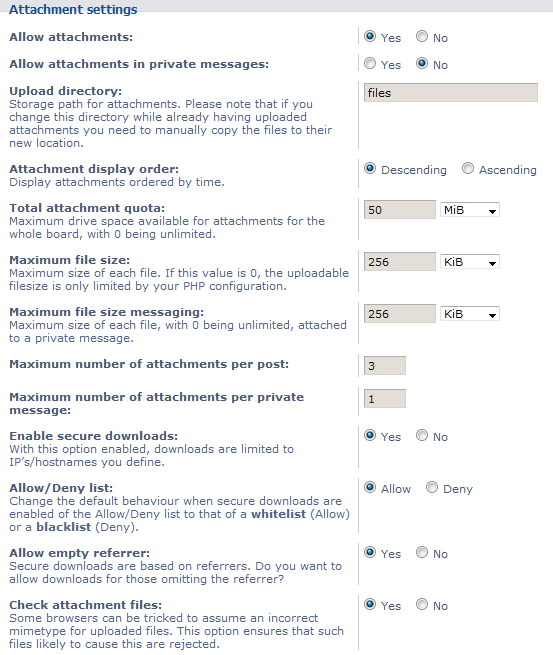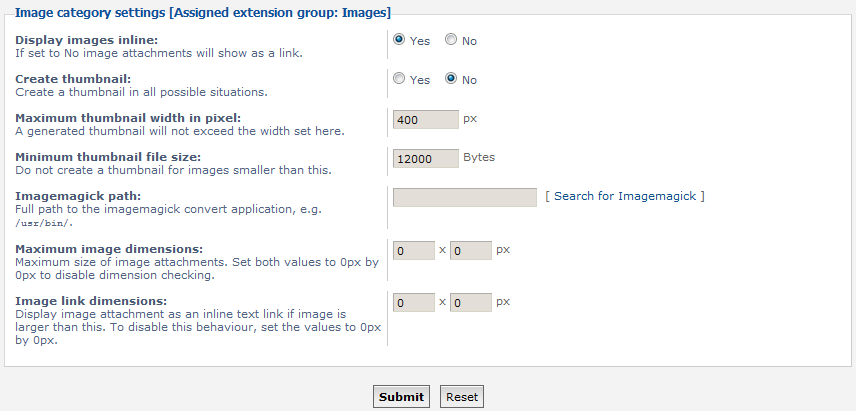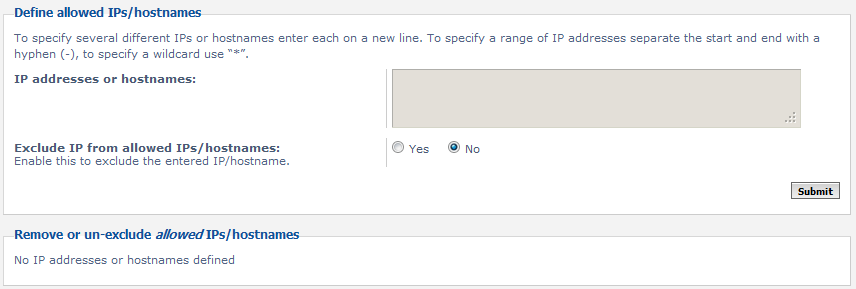Table of Contents
With phpBB 3.0, one of the new features regards attachments. Users are now able to add attachments to their posts. The board administrator has the ability to control all the settings regarding the attachments and whether they can be attached at all. There are many settings regarding attachments and images being added to posts. Below are the instructions on how to get to the management area as well as explanations of the settings.
Managing attachments and images in phpBB 3.0
- Log into your phpBB admin dashboard.
- From there, click on the General tab if the screen is not already focused on it.
- From the General tab you will see there several categories on the left hand sidebar. Click on the Attachment Settings link found under the Board Configuration category.
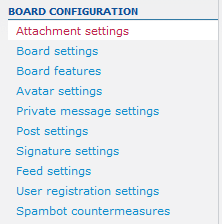
- Now you are on the Attachment Settings management screen. There are three different sections on this screen dealing with general attachments, images, and attachment restrictions. The first section is the general attachment settings.

Allow attachments Select Yes to allow the ability to allow attachments or No to disallow attachments. Allow attachments in private messages Select Yes to allow the ability to allow attachments in private messatges or No to disallow attachments inprivate messages. Upload directory This field gives you the ability to assign the upload directory for attachments. Attachment display order Attachments are ordered according to the upload time.You can select whether to display them in ascending or descending order. Total attachment quota The maximum size allowed for all attachments in a post. Maximum file size The maximum size allowed for a single attachment. Maximum file size messaging The maximum file size allowed for an attachment in a private message. Maximum number of attachments per post The maximum number of attachments allowed within a post. Maximum number of attachments per private message The maximum number of attachments allowed within a private message. Enable secure downloads Select Yes to enable secure downloads or No to allow regular downloads. If Yes is selected, downloads are only allowed from a specifically defined list of IPs or hostnames. Allow/Deny list Changes whether the secure downloads uses a Whitelist (allow) or a Blacklist (deny). Allow empty referrer Select Yes if you want to allow secure downloads for contacts that omit the referrer information, No will not allow downloads for those with omitted referrer. Check attachment files Select Yes if you wish to have the browser only allow files that are not likely to be able to tricked in regards to mimetype.
The second section is the list of settings for images.Display images inline Select Yes to display images. Set to No to display images as a text link. Create thumbnail Creates a thumbnail for all situations. Maximum thumbnail width in pixel Generated thumbnails will not exceed this dimension in pixels. Maximum thumbnail file size Sets the maxium file size for a thumbnail Imagemagick path Sets the path for the imagemagick app. Maximum image dimensions Sets the max size (height and width) for all images. Image link dimensions Displays the attachment as a text link if the image is larger than these dimensions. A setting of 0px by 0px disables this feature. The last section is the list of allowed or disallowed IP settings. This is based on the Allow/Deny setting you have set in the general attachment settings above.

IP addresses of hostnames List the Ips you want to allow/disallow to have access to download. Exclude IP from allowed IPs/hostnames Select Yes to exclude the entered IP or hostname from the list.