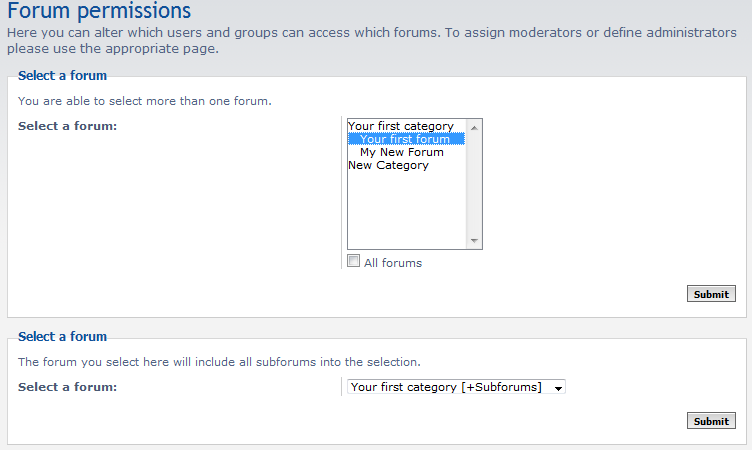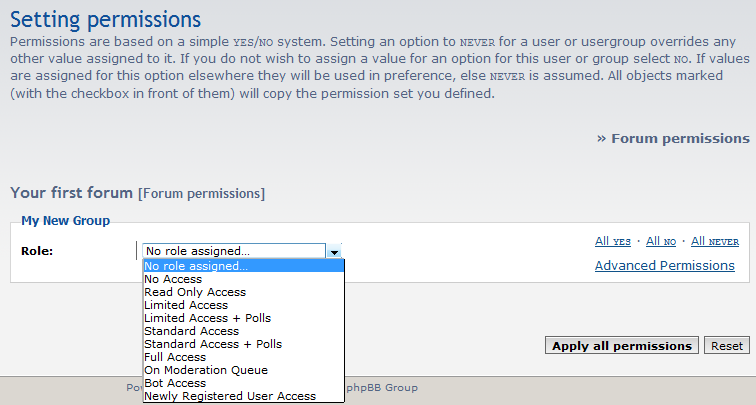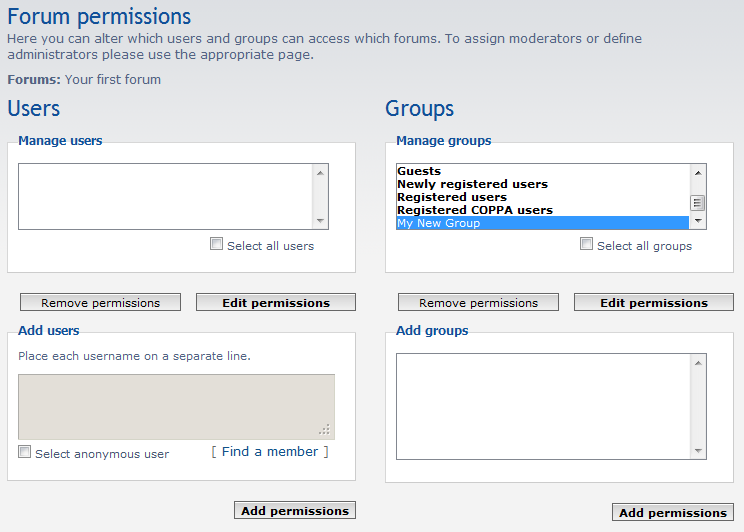Table of Contents
When creating your community you may end up working with many forums and categories. You may want to change permissions on the forum level to allow specific users and groups to have certain abilities and access. Below we describe how to change your phpBB forum permissions for your chosen forums in your community website.
Editing forum permissions in phpBB 3.0
- Log into your phpBB admin dashboard.
- From there, click on the Forums tab if the screen is not already focused on it.
- Once you land on the Forum Administration tab you will see a sidebar on the left hand side. Locate and click on the Forum Permissions link found under the Forum Based Permissions section.
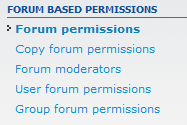
- You are led to the Forum Permissions page. From here you have two options. The first is to be able to select a single forum, or any combination of forums from the list in the Select a Forum field. The second option is to select a forum from the lower dropdown. This will automatically include all subforums for your selection when making permission changes. In our example, we will choose the forum entitled Your First Forum. Click on the Submit button for your appopriate section to continue.

- You are now on the Forum Permissions assignment screen. You will see there are four different sections on this page. They contain lists of Users, Groups, or Roles. You can select one, multiple, or all selections in a list by clicking, shift-clicking, or selecting the Select All checkbox for your desired category. In our example, we are going to work with the Group named My New Group. Currently, the group has no permissions assigned so it appears in the lower right box entitled Add Groups. Click on the Add Permissions button to continue.

- We are taken to the page to set the permissions for our group. There is a dropdown available to select from several prefedined permissions caegories. You can also select from the links to the right for All YES, All NO, or All NEVER.

No Role Assigned… This selection needs to be chosen if you are going to apply a custom permission set to your user, group, or role for the forum. To do so you will also need to select the Advanced Permissions link to view which buttons you want to add. No Access This blocks the user from accessing the forum at all. They are not even able to see the topics or posts. Read Only Access While the user will be able to enter the forum, they will only be able to read the topics and posts. They are not allowed to vote in polls, create new topics or posts, or reply to them. Limited Access Users are allowed to enter, read, and reply to topics and posts. They are not allowed to use features such as icons, create stickies, attach files, post announcements, delete their own posts, bump topics, create polls, or attach files to their posts. Limited Access + Polls As above but the user does gain the ability to create polls. Standard Access Allows the user to use more features than Limited Access. Users get all of those permissions plus they can delete their own posts, bump topics, attach files, and use icons. Standard Access + Polls As above, but gains the ability to create polls. Full Access This gives the ability to use every permission available. It is usually reserved for administrators. On Moderation queue This selection has the permissions of the Limited Access, but all posts and topics must first be approved by an Administator. Bot Access This permission role is set exclusively for bots and remote scripts. Newly Registered Users This role is reserved for new users, it is very restrictive and contains no active permissions. - Once you have selected which permission role you want for your user/group, click the Apply All Permissions button to apply them. Back on the Forum Permissions page you will see the group My New Group is now included in the upper Groups category.