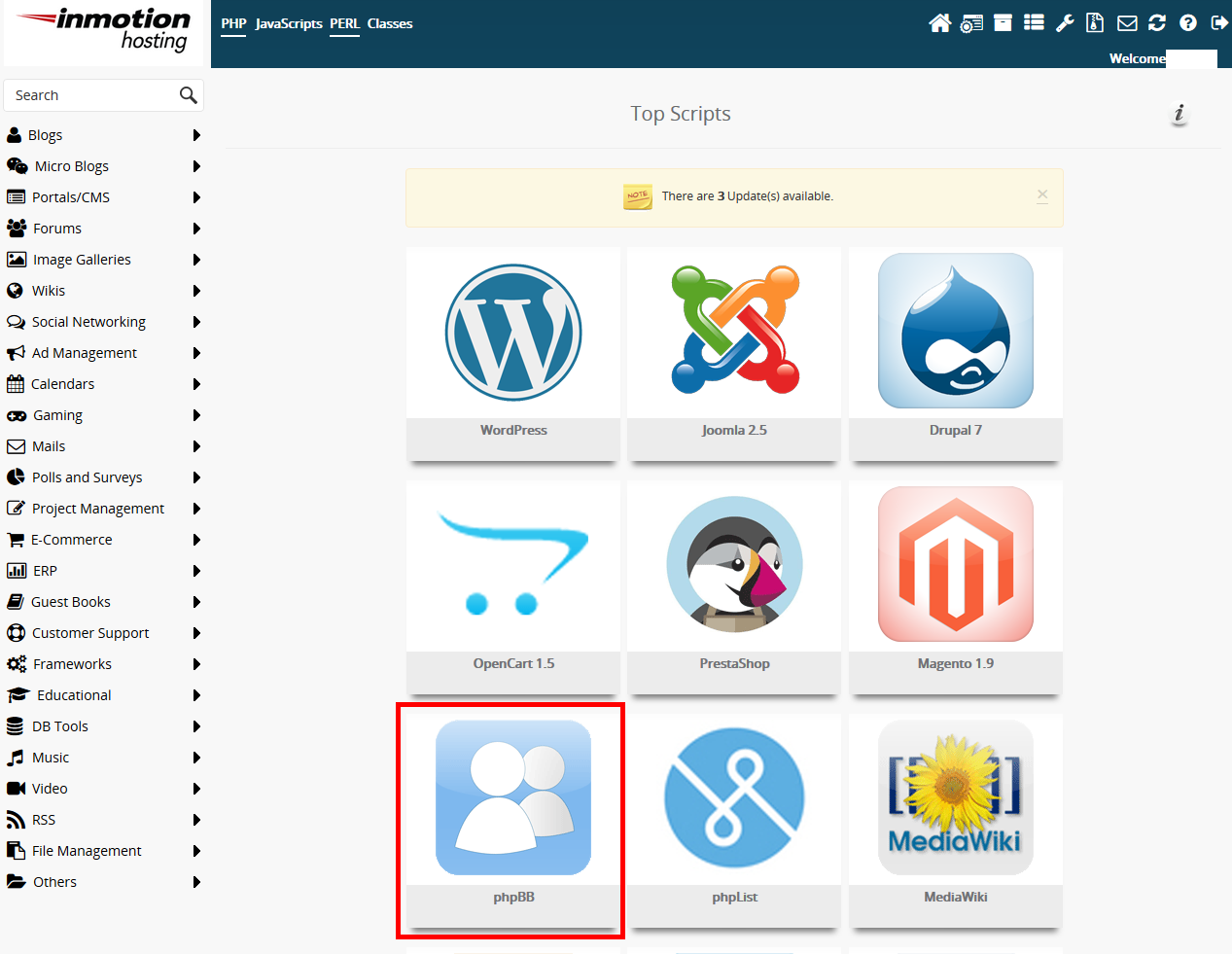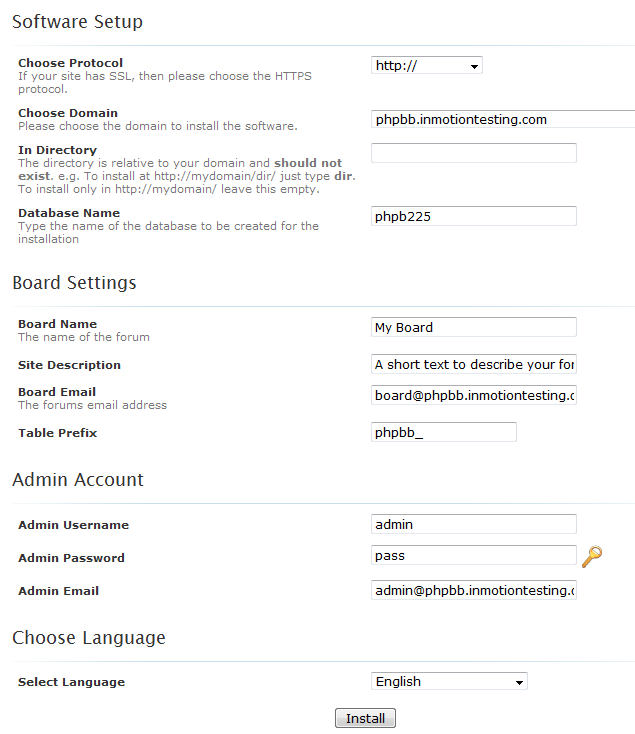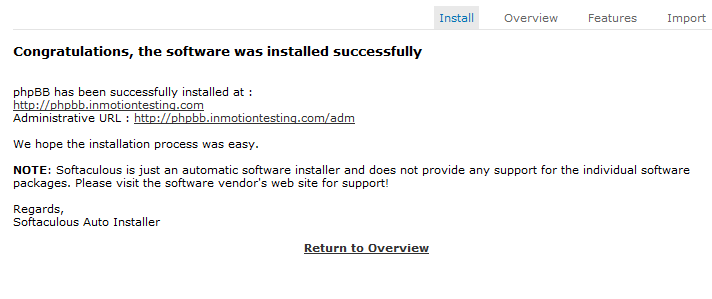Welcome to our phpBB introductory installation tutorial. In this article we will show you how to install phpBB 3.0 using the Softaculous software installer tool. This is found in all shared accounts inside the cPanel. Follow the steps below to use Softaculous to install your phpBB 3.0. If you are not hosting with InMotion Hosting, or don’t have access to Softaculous, please see our guide here on manually installing phpBB.
Installing phpBB 3.0 with Softaculous
- Log into your cpanel
- From your cPanel interface, browse the right hand panel of categories until you find the Software/Services section. From there, click on the Softaculous icon.

- You will be brought to the Softaculous main screen. As phpBB is one of the more popular programs, it is found right on the front page. It also can be located under the Forums category on the left hand sidebar. Once located, click on either location to move on to the next screen.

- Next is the phpBB overview screen. You will notice the Install icon on the upper right corner area of the screen. Click that to begin the installation process.

This page has several settings for you to consider when installing phpBB. Once you have entered all the data, click the Install button at the bottom of the page.
Most of the settings you enter here can be changed later. For example, if you’re not enirely sure what you want your “Board Name” to be, you can enter a temporary name and change it later once you decide on a better one.
Choose Protocol Whether you want to use https:// or the secure https://. If you do have not purchased a separate SSL certificate for your domain or you are not sure, choose the default https:// protocol. Choose Domain This is the name of the domain your phpBB forum will be installed to. We chose a subdomain named phpbb.inmotiontesting.com In Directory If you wish to have your phpBB installed into a subdirectory, such as example.com/blog you would enter blog here. Database Name Recommended database name for the install. It is best to use the suggested name. Board Name The title of your board. This will display on the website. This can be changed later. Site Description This is a tagline, or a subtitle. This can also be changed later. Board Email Email address for your forum. This can be changed later. Table Prefix Prefix for the database tables, it is recommended to keep these settings by default. Admin Username Create your administrator username here. It is not recommended to use the default. Admin Password Password for the administrative account. It is HIGHLY recommended that you change this to a much more secure password. Admin Email This is the admin email account. It is best to set this to a valid email address. Select Language Choose a default language for your forum. You should be met with a confirmation of successful installation as shown below.

Now that you have completed the installation of your phpBB software, check out our article on how to log into the admin dashboard.