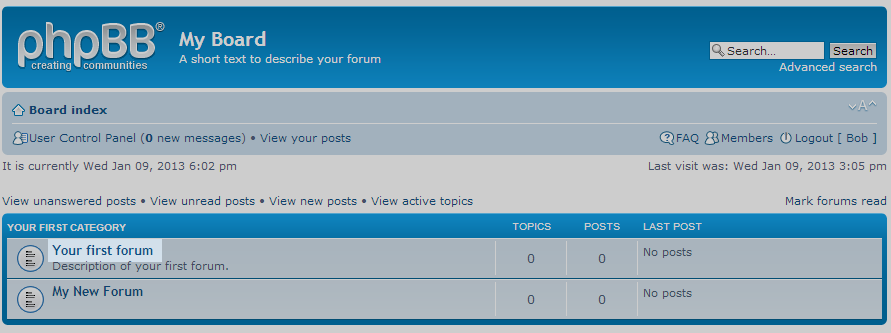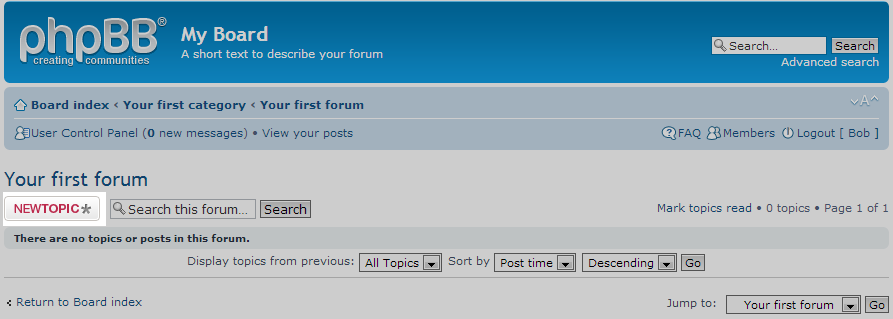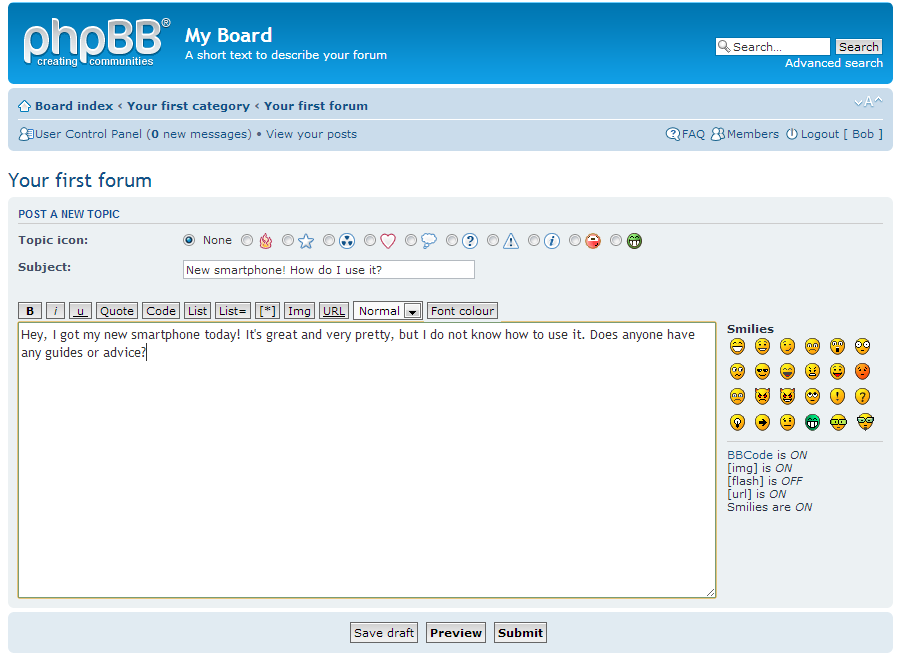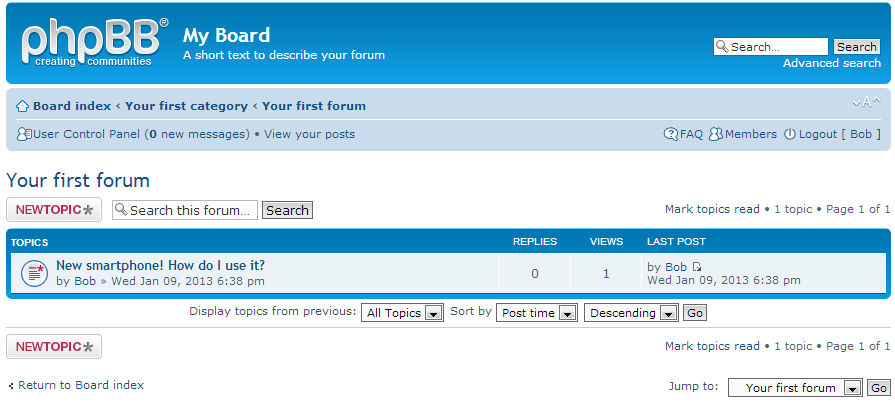Table of Contents
After members create an account (we will cover this soon), they will want to jump right in and start contributing to the site. As an administrator, you will need to know how to create topics and replies so you can help create the foundation of your community.
Topics are the individual conversations, or threads, that should be related to the forum they are under. For example, you would not want to create a topic on recipes in a Sports forum. The steps below will walk you through creating a new topic in your phpBB site. Within each forum, you will have individual topics. For example, if you have a Sports forum, you may have baseball and basketball topics within. Both regular users and site admins can create these topics and follow the same process.
Creating a new topic in phpBB
- Log into your phpBB website. Users will sign in as themselves, Administrators can sign in as either Admin or a user account, if they have one. In this example, we have created a test user named Bob who will be creating a new topic.
- The main page returns and you will see the account you are logged in as in the upper right corner of the page. On the page is a list of categories. Categories are divisions of forums, usually grouped by topic. From here, select which category you want to create your topic under. Click on the forum name to continue to the next screen. For our example, Bob is going to add a new topic under the Your First Forum forum.

- You are now on the topic list page. As we are creating the first topic, there are no others listed on the screen. To create a new topic, click on the NEW TOPIC button found in the upper left hand corner of the screen.


This is the New Topic page where you will create your initial topic.
Subject
First enter your topic in the Subject line. For example, our new topic is entitled New Smartphone! How do I use it?.Body
Under that is large a text area where you can create the body of your message. It has several buttons across the top to help you format your text such as Bold, Italics, adding hyperlinks, etc.Preview and/or Submit
Although optional, it is recommended you take a look at what your new topic will look like by clicking the Preview button. Once you have entered your new topic data, click on the Submit button found just underneath the body area.After submitting your topic, it will be published to the forum and you will be redirected to your new topic page. This appears just as all website visitors will see it. Your post will also now appear under the forum Your First Forum. Also, now that a user has created a topic, other users will be able to reply to it, starting a conversation.