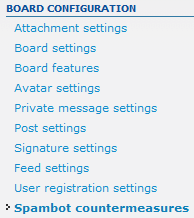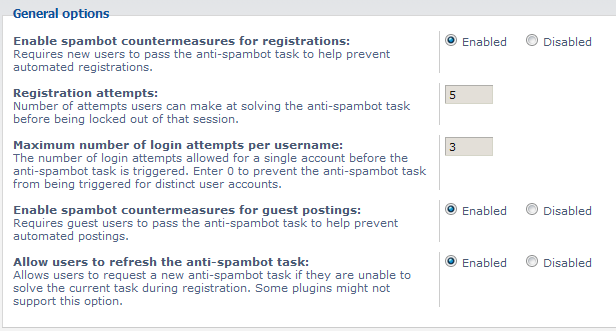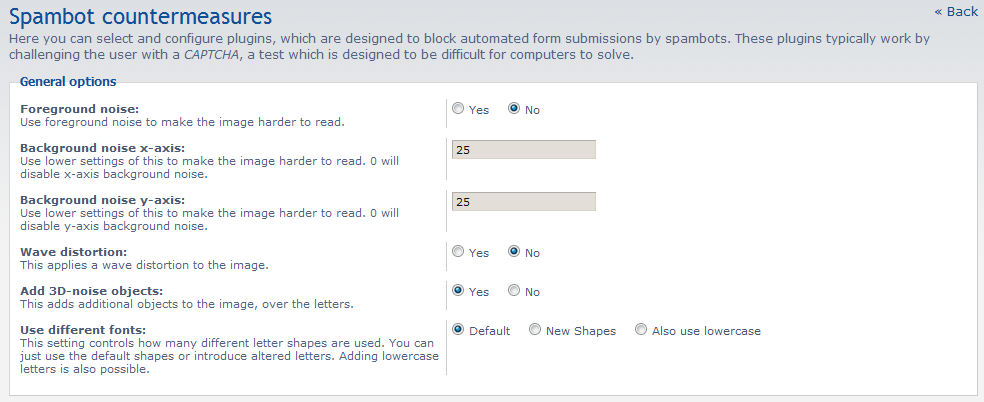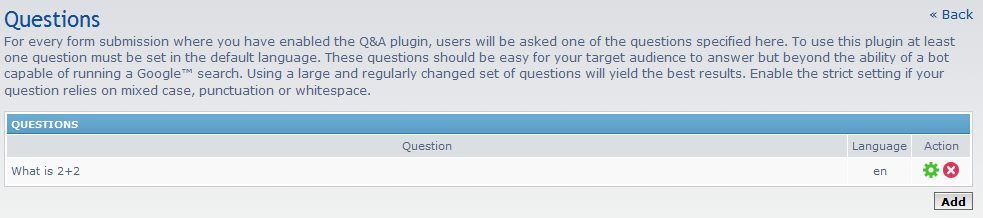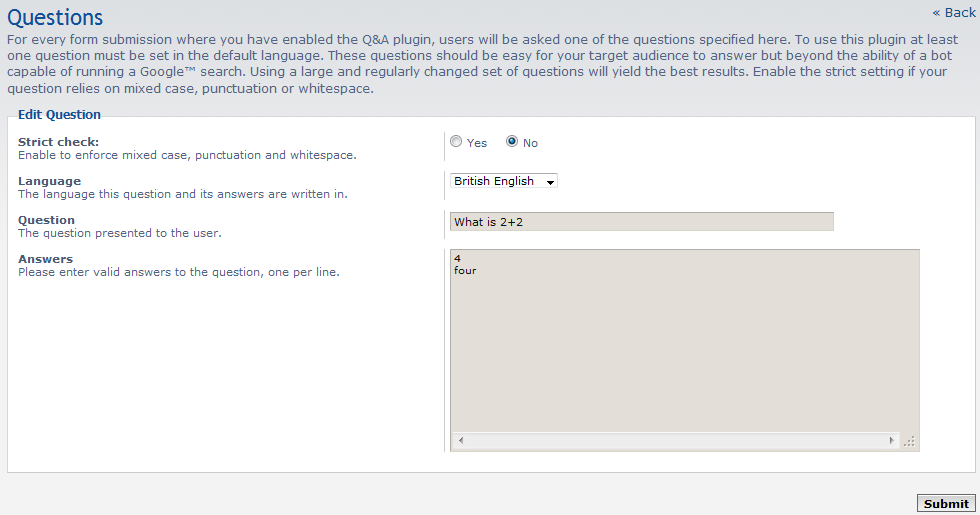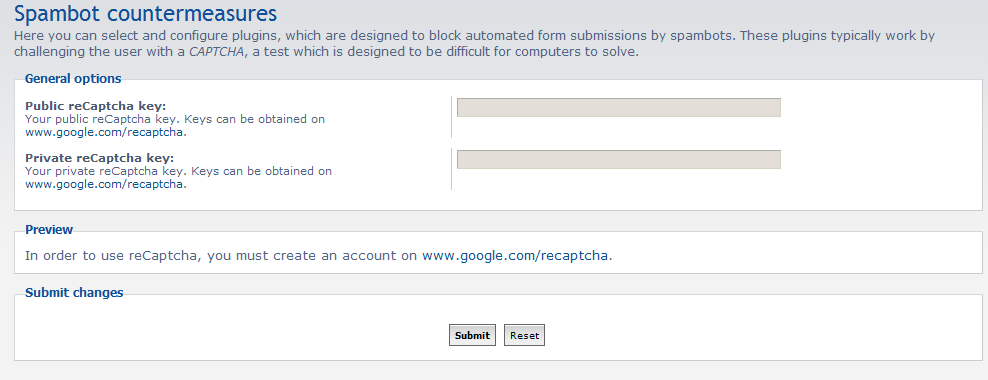Table of Contents
Automated spam is very prominent across the web. Spammers employ bots, or automated programs, to crawl the web and inject forums and blogs with comments pointing back to their desired links. Employing anti-spam processes, known as spambot countermeasures, in your phpBB site can help reduce the amount of automated spam junk you get in your forums. The countermeasures will also help guard against auto logins and robotic signups. Below is an article that helps you understand the different spambot countermeasure settings you can use to configure your phpBB 3.0 site.
Setting up spambot countermeasures in phpBB 3.0
- Log into your phpBB admin dashboard.
- From there, click on the General tab if the screen is not already focused on it.
- From the General tab you will see the left hand sidebar that has several categories listed. Click on the Spambot Countermeasurs link found under the Board Configuration category to continue.

- This leads you to the Spambot Countermeasures settings screen. You can see the settings are divided into three sections. They are the General Options, Available Plugins, and Preview sections.

General Options
Enable spambot countermeasures for registrations Enabling this option forces new users to complete an anti-spambot task. Registration attempts: This setting is the maximum number of registration attempts that can be made before being locked out. Maximum number of login attempts per username This is the maximum number of failed login attempts a user can make before the anti-spambot task is triggered. Enable spambot countermeasures for guest postings If eneabled, all guest users must pass the anti-spambot task. Allow users to refresh the anti-spambot task: Enablign this option gives the user the ability to refresh the task if they cannot solve it. Available Plugins
Installed plugins This dropdown allows you to select which type of task plugin to use.
Simple Image
Q&A
GD 3D Image
GD Image
reCaptchaConfigure plugins Clicking this button takes you to the configuration settings for the plugin type selected in the dropdown above. This line will not if Simple Image or GD 3D Image is selected above. This is a preview of how the spambot countermeasure will appear to the users given the current configuration.
Other Configurations
Foreground noise Enabling this gives more forground distortion to make the image harder to read. Background noise x-axis The lower the number used, the more noise in the background on the x-axis, making it harder to read. Setting it to 0 will disable x axis noise entirely. Background noise y-axis The lower the number used, the more noise in the background for the y-axis, making it harder to read. Setting it to 0 will disable y axis noise entirely. Wave distortion If enabled, applies a wave distortion to the image. Add 3D-noise objects When enabled, adds additional noise objects over the letters. Use different fonts This setting allows you to use different shapes and letter case (upper and lower) Strict Check Enabling this forces correct punctuation and case, disabling allows either case and ignores punctuation, making it more lenient. Language Select which language you want the question to be in. Question Enter the question you want to ask the user. Answers List the answers you will accept,placing each answer on a separate line. Public reCaptcha key This is where you enter the public reCaptcha key obtained from your Google account. Private reCaptcha key Similar to above, this is where you enter the private reCaptcha key received from your Google account. Preview This displays a preview ofthe reCaptcha so you can see what the user will see when they are confronted with this task. - Once you have configured your syndication feed settings, click on the Submit button to save them.