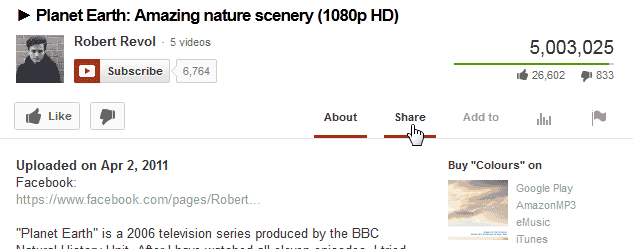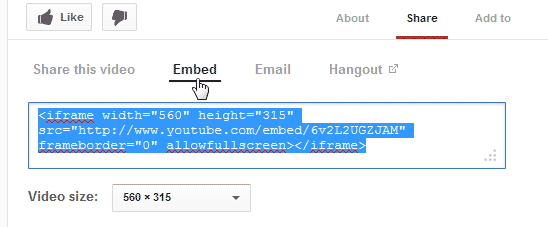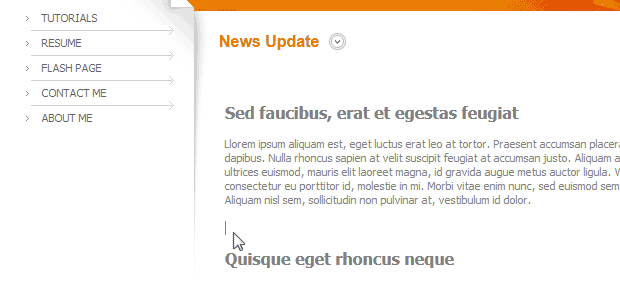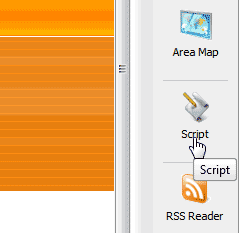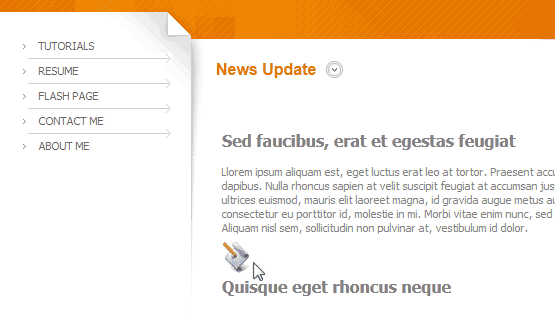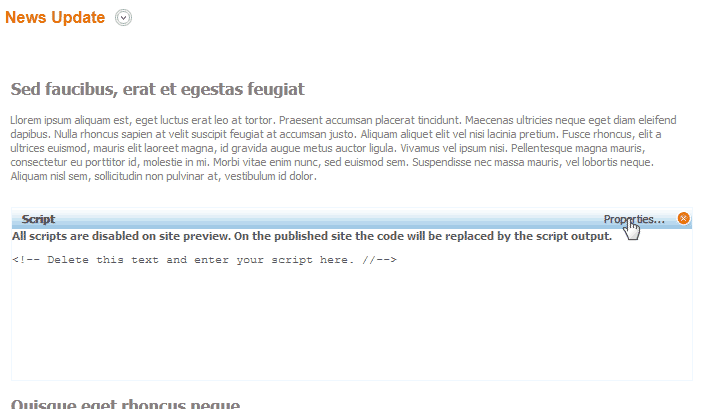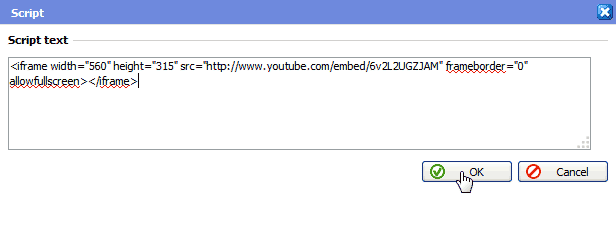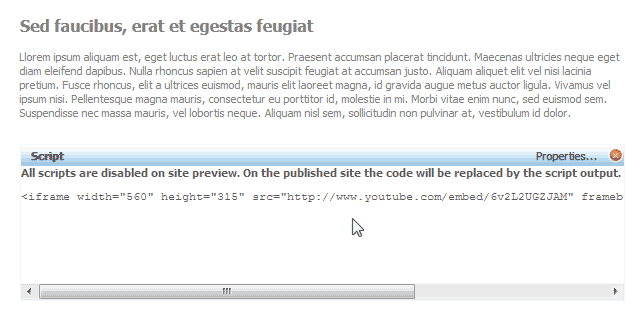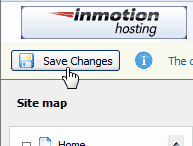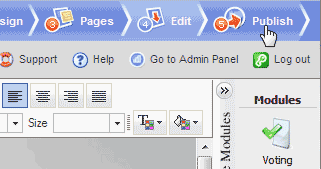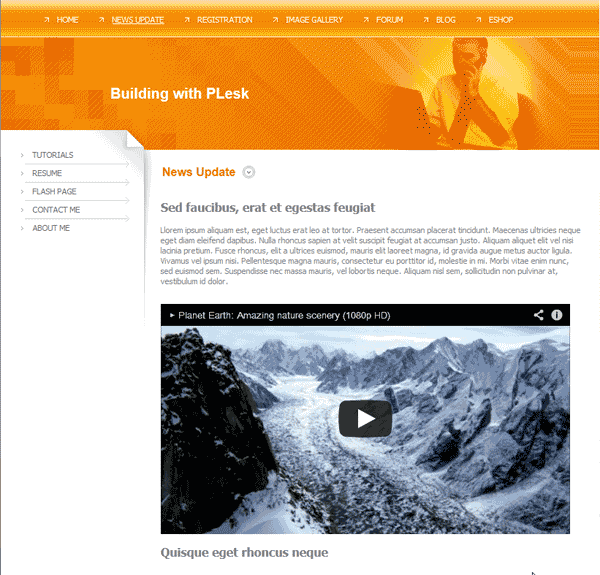Table of Contents
The Premium Web Builder has the capablility of inserting scripts into the webpages so you can show media like YouTube videos on your site.
Before you can insert the video into your website, you will need to go to YouTube and get the code for the video you want to insert. On each YouTube page there is a Share link that allows you to get the code for the video.
There are a couple of options you can use to get the YouTube video. In this example we are going to use the Embed code that YouTube provides. An example of this embed code looks like the following.
Below are the steps to insert a YouTube video into your Premium Web Builder website with the Script Module.
Steps to insert a YouTube video
- Log into the web builder.

Click the Edit tab and edit the page you want to insert the YouTube video into. Place your cursor in the location where you want the video to be inserted.

Find the Script Module on the right of your builder. It should look like the image to the right.
Drag the Script module to the location on your page where you placed your cursor. You should see the Script box appear on the page.

Click Properties on the top right of the Script Module.

Paste the Embed script you received from YouTube in the box.
Your YouTube link should have the word embed in it to work properly.
Click Ok.

Your script will show in the box.
Note! Scripts cannot be Previewed in the Premium Web Builder. The web site must be published and you must visit the live site to see the YouTube video display on your builder site.
Click Save Changes.

Publish your Builder Site.
Visit the site and look at the page that you inserted the YouTube video into. You should see the video display similar to the snapshot to the right.