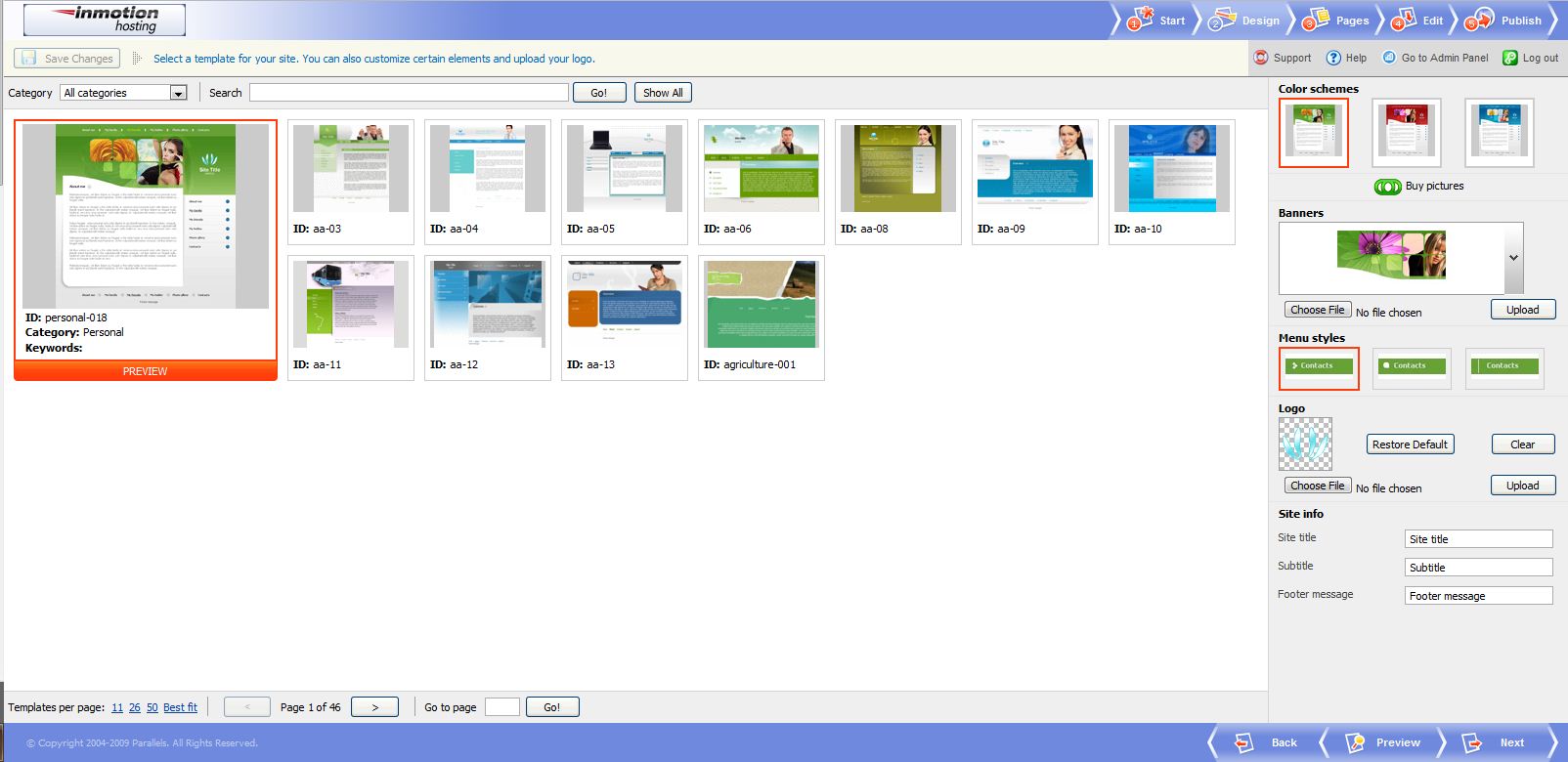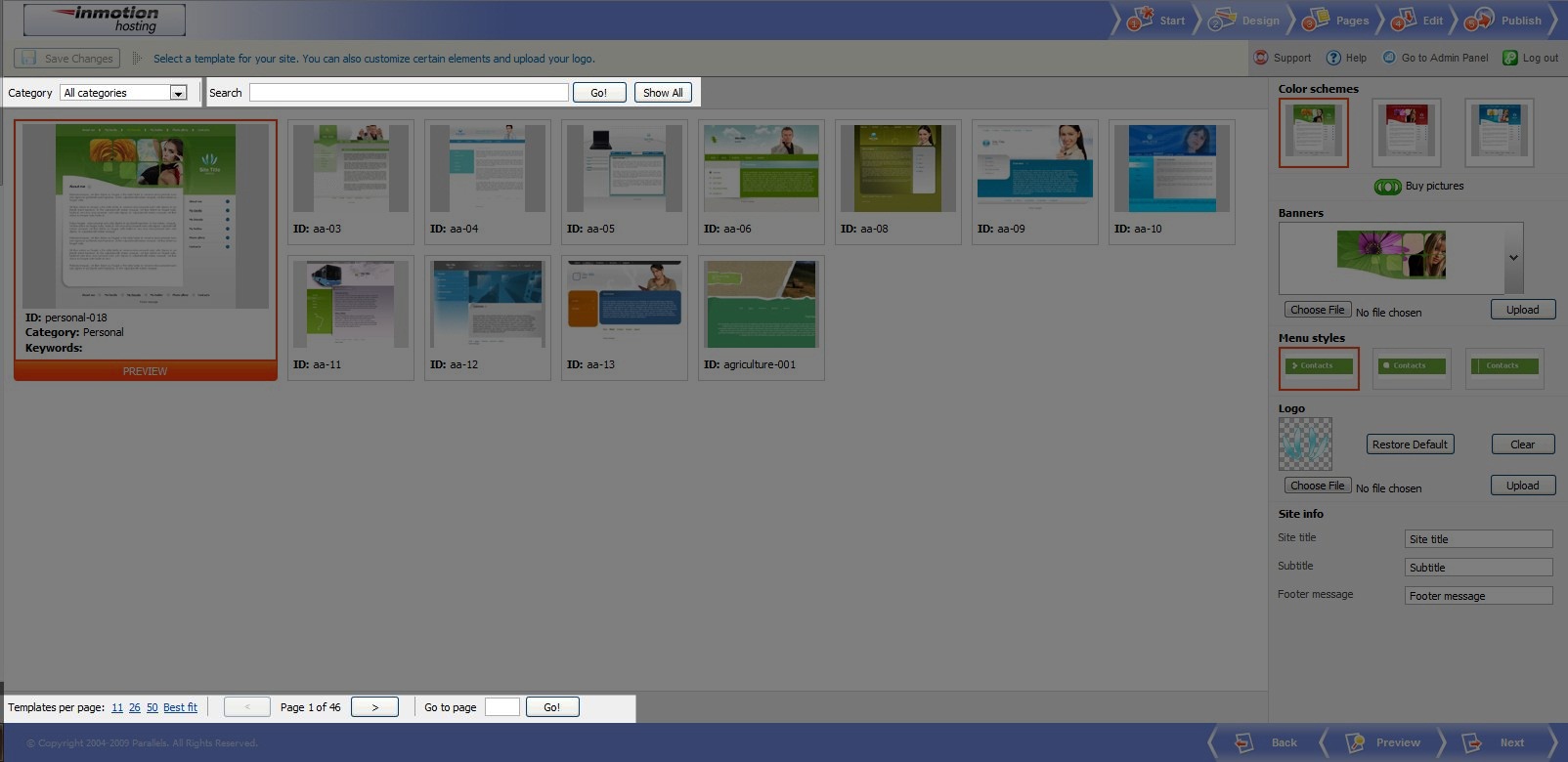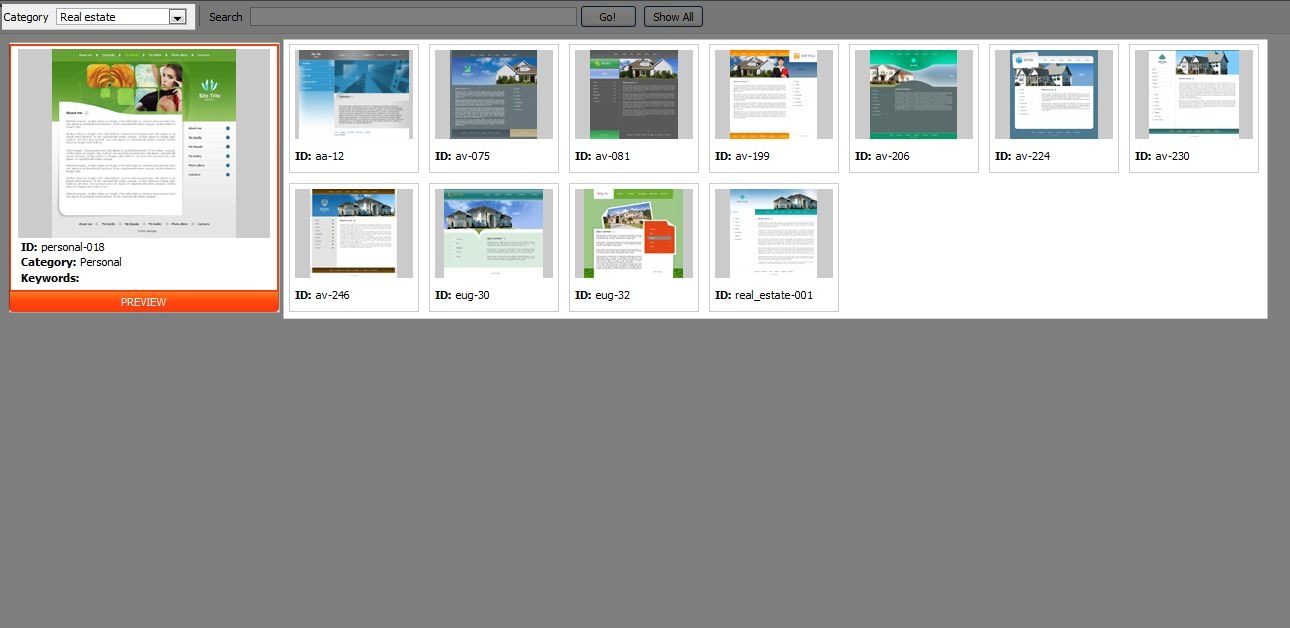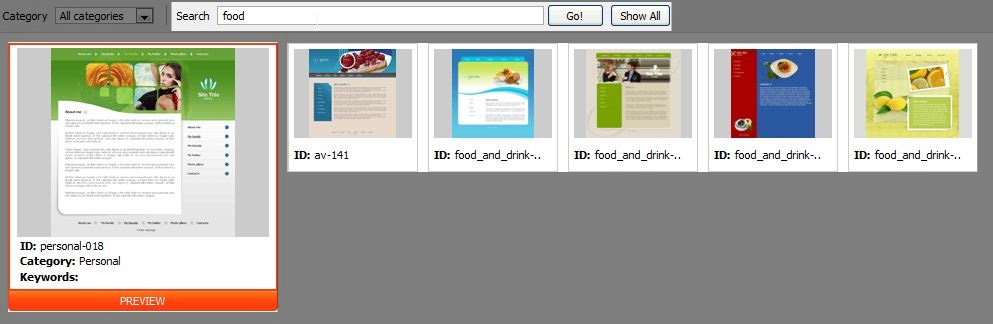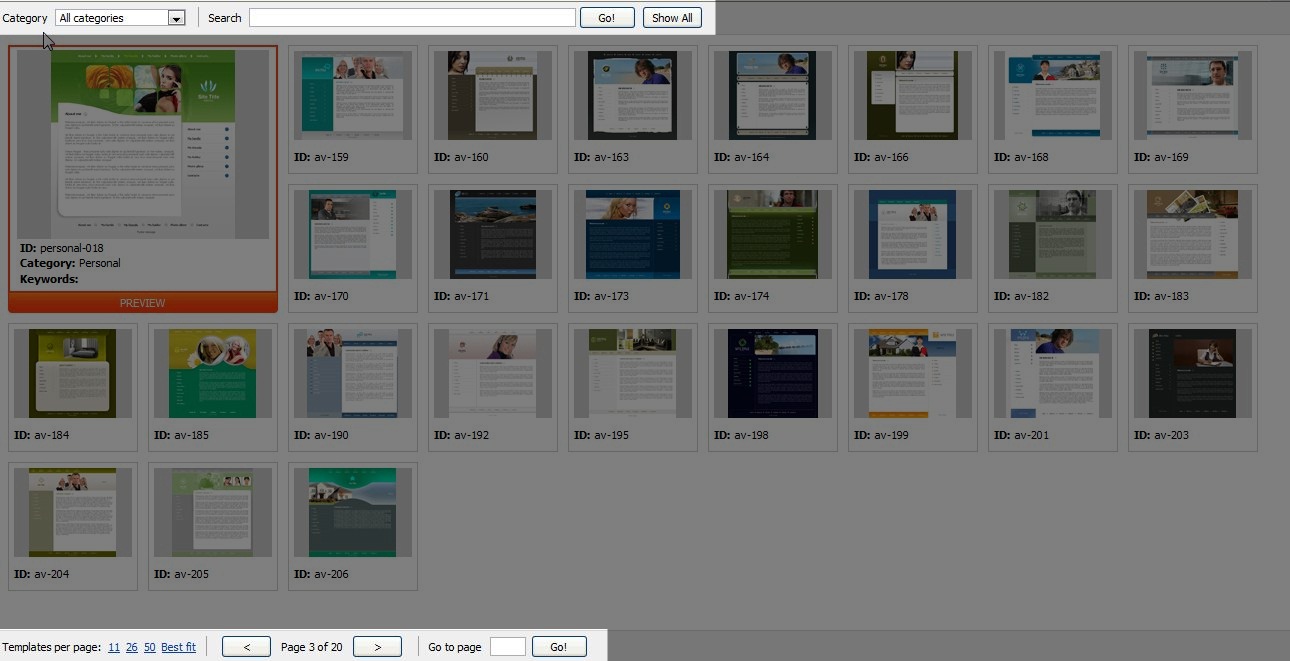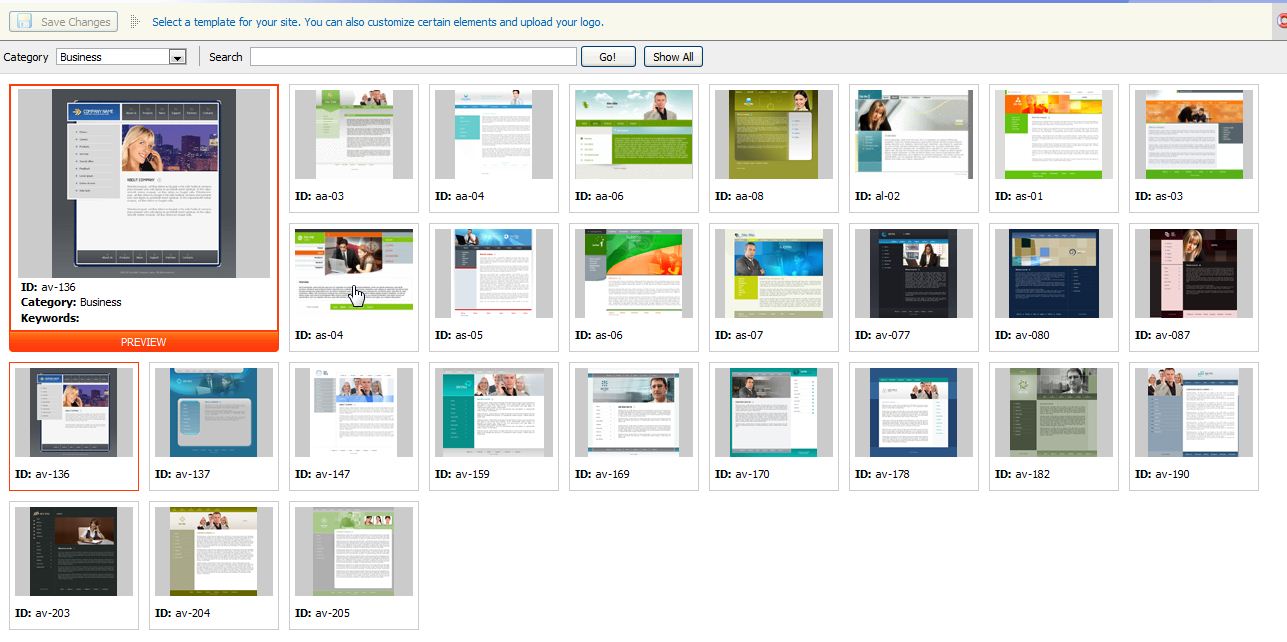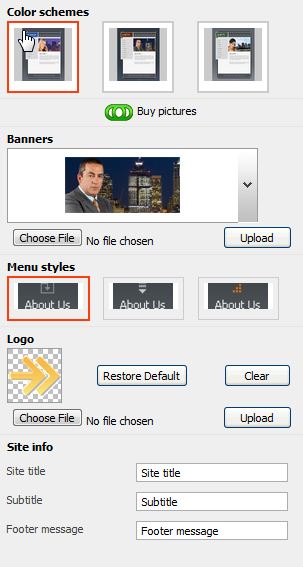Premium Web Builder offers over 500 templates for you to choose from to customize and personalize your website. Once you have chosen what type of website you will be creating, you will want to select the template you want to use. If you notice the tab at the top right of the web browser, you are now on #2 Design tab. In the future if you would like to change the template of your website you can do this by clicking on the #2 design tab. The design page will resemble the screenshot to the right:
Important! To get the size of the banners you will need to see our How to determine the banner size in Premium Website Builder. The logo size can be found be visiting the How to determine the logo size in Premium Website Builder article.
Choosing Templates in Premium Web Builder
There are three ways to find Templates on this screen, The Search feature, the Category chooser, and the links at the bottom.
Using the Category chooser
In the top left of the above screen shot you will see the templates are arranged by category. You can select a category and view all the templates associated with that category. In the next screen shot you will see we chose the Real Estate category. On the left you will see the preview of the current template selected. Towards the right of the preview, you have all the templates associated with that particular category.
Using the Search option
The next way to find a template is to use the search option. In the screen shot below, we used “Food” to search for relevant templates. Premium Web Builder returned 6 different results related to templates for food.
Browse through all the pages with the bottom links
The final way to browse templates is to scroll through the pages. Make sure the category is set to “All Categories” and nothing is in the search field if you want to see every template that is available. Sometimes, this may take longer to find the right template but you have more options. If you notice, we are displaying 26 results per page. We are on page 3 of 20 pages!
Once you have found a template you are happy with, click on the template. You may want to also select preview. Then, if you are happy with the template you have chosen, Select “Save changes” in the top left of your screen.
Modifying the Template you have chosen
Once you have selected the template and saved the changes, you can modify the template even further by using the right hand side menu.
- Color Scheme:. Each template will have three different colors to choose from.
- Banners: You can use the default banner, or upload a banner for your site of your own.
- Menu styles: Here you pick what “bullet” you want your menu items to have.
- Logo: You can use the default logo, or upload a logo for your site of your own.
- Site info: Make sure you change the Site Title to the Title that you want your site to have. The Subtitle and Footer message are optional if they are needed for your site.
Please check the next article on Building your Website Layout. If you missed our previous article, please see the Choosing Your Site Type in Premium Web Builder tutorial. For more information on this course please visit Building a Website