What is a product feature?
When working with products, you will discover there are many common features your products have. For example you may have a ‘Composition‘ feature. This is what the product is made out of and can be many different materials. If you sell clothing this may be cotton, denim or polyester. Perhaps you also sell tables, which can be made of iron, oak, cedar, or glass. The composition list may contain all of these materials.
Another feature may be ‘Resolution‘ for electronic devices such as phones, televisions, monitors, and cameras. This feature would list what resolution the devices displayed.
These different features may be important selling points when a customer is browsing your store. Having this information handy can help to increase sales. In this tutorial, we will show you how to add a new feature to your products, such as “Composition”. We will then show you how to add new values to this feature, such as “cotton” or “polyester”. This way you only have to create a feature once and its values will be available for all the products in your store.
How to create a new feature
PrestaShop allows you to create features that contain all the different values you will need for your products. This makes things easier when you are working with the Features tab within the individual product. You will be able to select the value from a dropdown list.
- Log into your PrestaShop 1.6 admin interface.
- Click on the Catalog option in the left-hand sidebar. Then click on the Product Features link.

This brings you to the current Feature List page. Look to the upper right corner of the screen and click on the Add New Feature button.

You are now on the Feature data page. From here all you have to do is name the feature. In our test case, we are creating a feature named hz (hertz) which is a feature for televisions and computer monitors.
- If you wish, enter the data into the other fields. These are all optional.
URL Prestashop will use the Name of the feature in the creation of its URL. If you wish to use different terminology, enter that here. Meta Title PrestaShop also uses the Name for the page title. Enter any alternative title here if you wish for it to be different. Indexable This is a toggle switch. It determines whether or not you want the page to be indexed by search engines. - Once you have completed filling out the form, click on the Save button in the lower right corner of the page.
After saving the feature you are returned to the main Feature list page. You can now see your new feature on the list. Note that it appears at the bottom and has the next available ID number. You are not done yet, however.
The feature has been created but it is empty. If you create a product and want to assign this value, there would be no list of values to select from. From here, we need to add the new values.
How to add a Value to a feature
Features themselves have no meaning without Values. Using our example of ‘Hz‘, a value may be a number sucah as ’60’, or ‘120’. If ‘Composition‘ is a feature, the value may be ‘wood’, or ‘glass’. A feature without values is empty and can only use a Custom value that must be entered for each product. You can, however, create values for a feature to be selected from a dropdown list. The dropdown is typically composed of the most common values.
Once you have created your feature you need to add different values to select from. Continuing with our example, we will add some values to our Hz feature.
- Navigate to the Features list in your PrestaShop 1.6 back office.

From the Feature list, look to the upper right corner and click on the Add Feature Value button.

The Feature Value data page opens. From here, select the feature you are going to add the value to from the dropdown list. In this case, we selected ‘Hz‘. Next, enter the value you want to add.
The other two fields are optional just as they were on the main feature page. In most cases you will not need to add anything here for SEO or searching purposes.
- Once finished, click on the Save button to save your new feature value.
- Repeat this portion for each value you want to add to the feature.
Once you have added values to your feature you are able to use it on both new and existing products. Staying with our Hz example, we edited our Samsung TV product and selected a value for the ‘Hz‘ feature. You can see that is also now displays on the product’s information page.
| Feature Tab | Storefront |
|---|---|
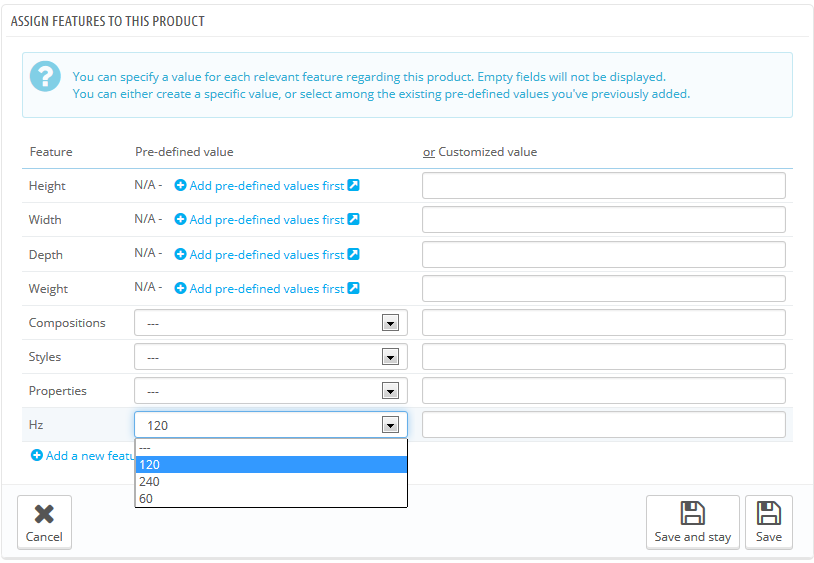 | 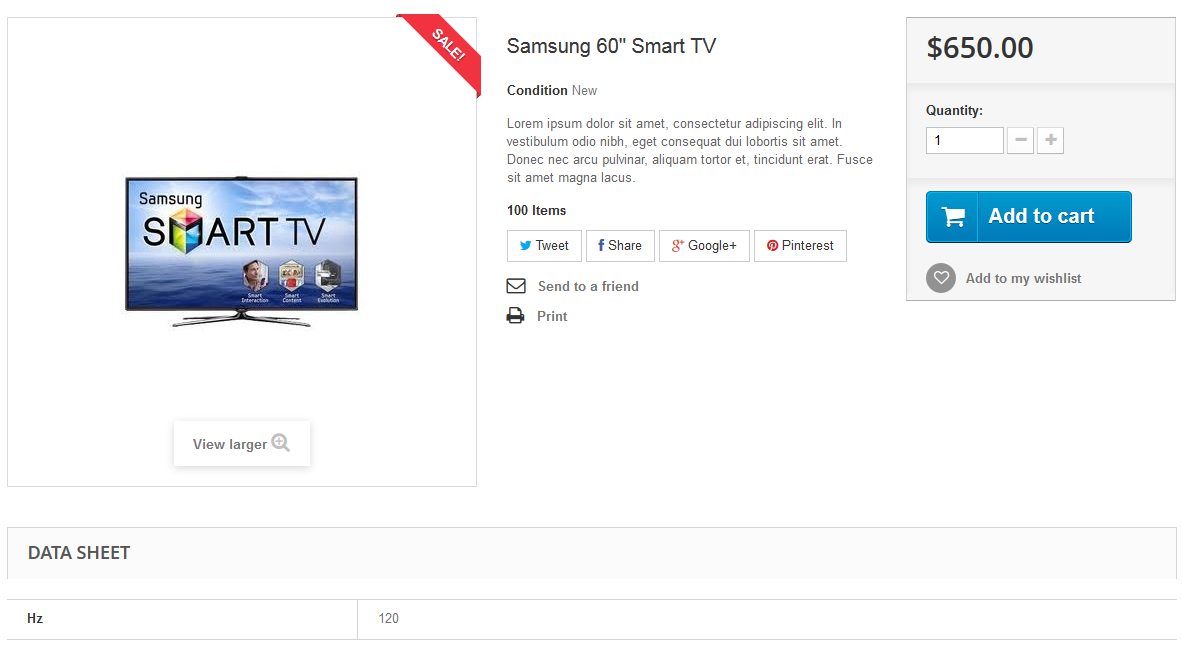 |
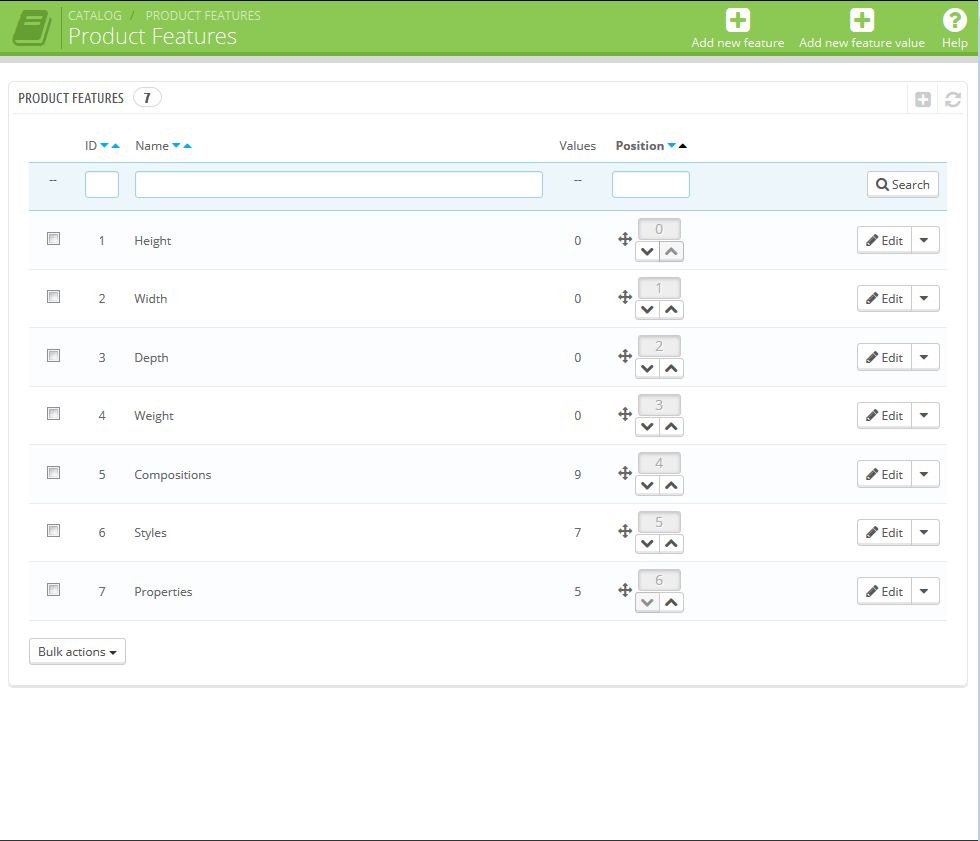
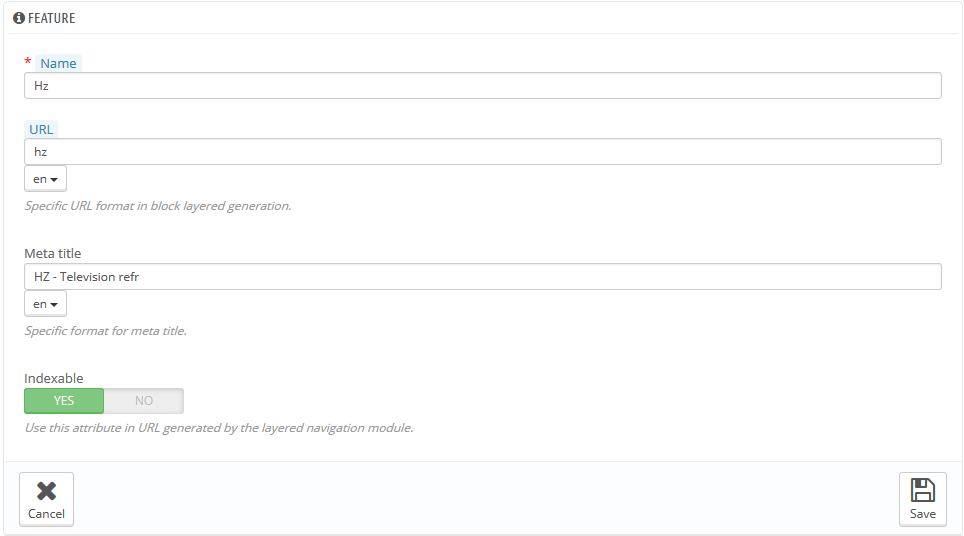
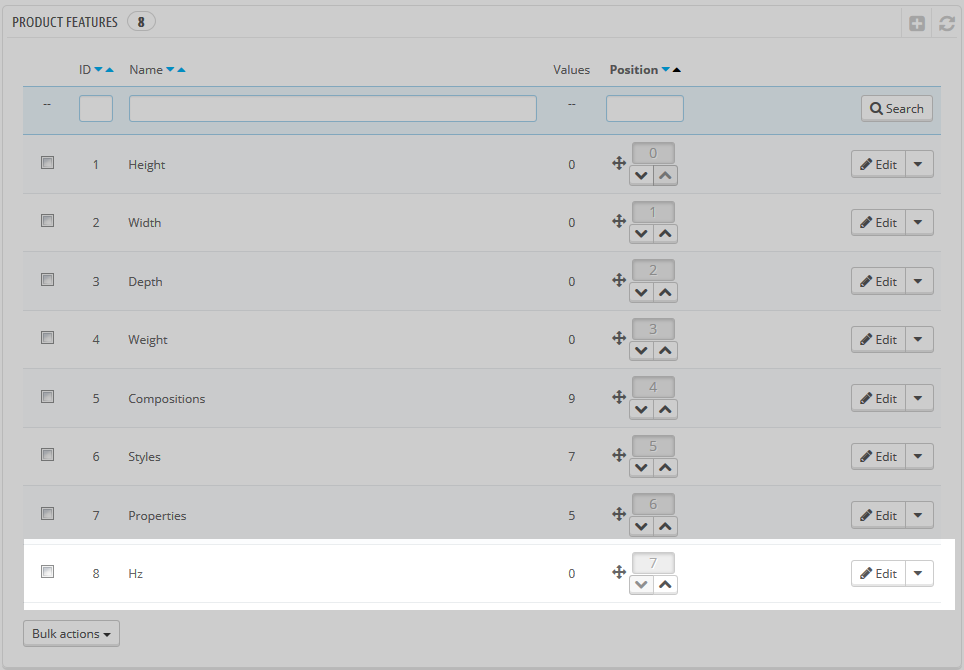
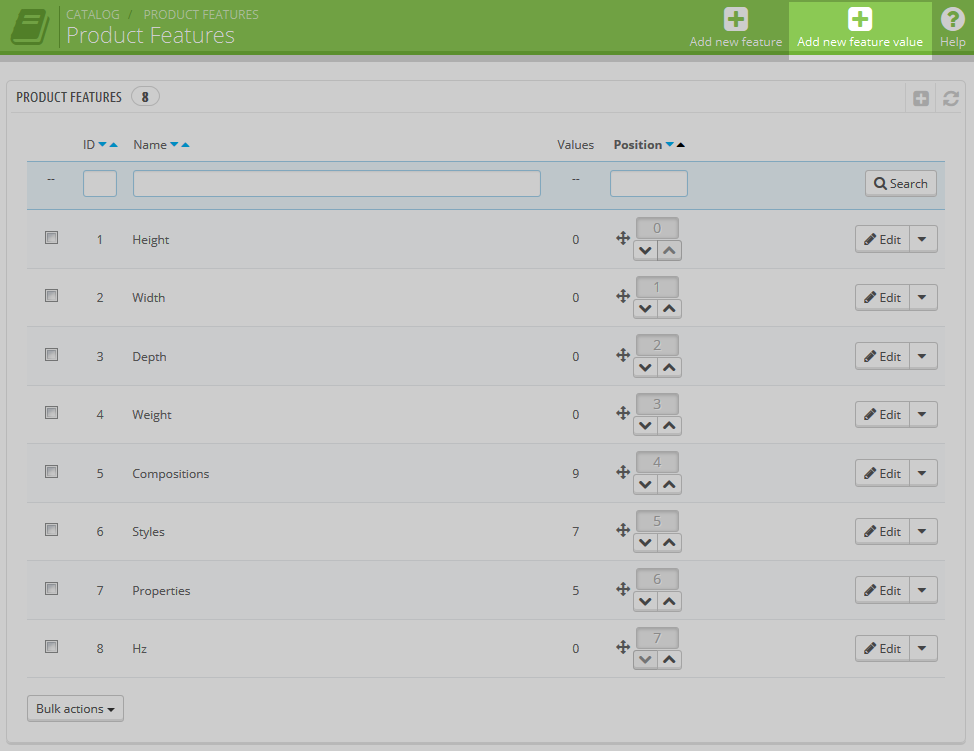
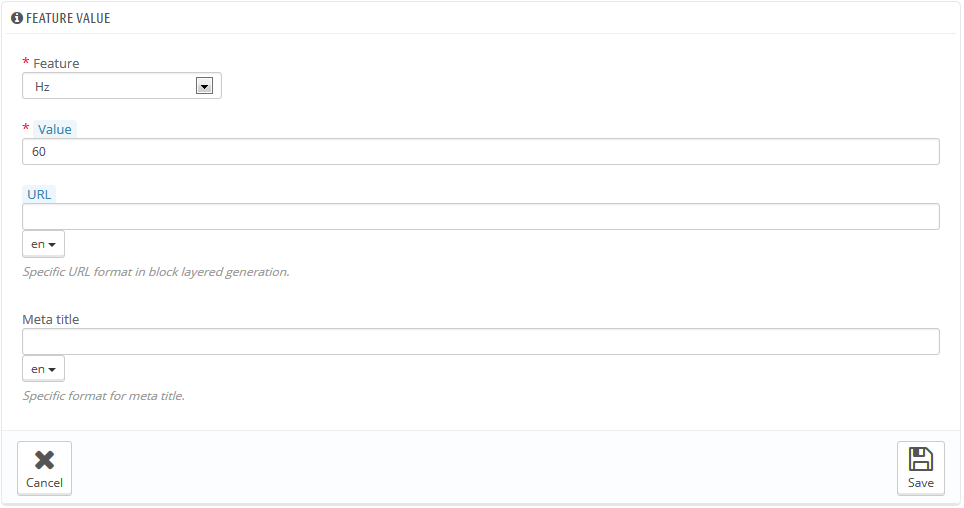
Hello,
Thanks for nice review. Can I add two or even three feature values to one feature.
Eg. Produsts meets 3 requirements and I want ot select it and display in Front Office
Unfortunately, this is not possible within the standard PrestaShop 1.6 code, but you may be able to modify your code to do so. If you’re not familiar with the inner workings of PrestaShop, hiring a developer to complete this would be your best solution.