The following article tells you how to recover or reset the Prestashop administrator password in two ways. It is assumed that you have access to the cPanel and will be using the cPanel File editor to obtain necessary information.
We will also use phpMyAdmin to enter and edit the database in the process of resetting a lost admin password.
Using the Lost Password Function
PrestaShop provides a way to recover a lost password at the login screen for the PrestaShop backend. It’s simply a link that will send the password back to the email address that is the designated administrator email address.
In order to use this method of recovery, you will need to know your email address for the admin login in question.
- Type in the URL for the PrestaShop dashboard into your internet browser.

Beneath the login blank for your password is a link labeled “Lost password?” Click on this link

You will then see a small window that will give you the option to type in the Admin address for the password you have forgotten. You will need to know the email address assigned to the administrator login in order to use this recovery method. Type in your email and then click on the SEND button.


- After you click on the SEND button you’ll see a small pop up Window confirming that the mail was sent. Check administrator email for the new password to login to the Administrator. The email message will come with a subject of “[Your Store Name] Your new password”. It will be sent from your store Name.
This method of recovering your password will require that you have access to the administrator email that is assigned to your admin login. If you are unable to receive email or do not know the email used for the administrator login, then the second method of password recovery will be the method you will need to use.
Resetting the Administrator password in the database
This method of password recovery will require that you be able to access both the files and the database of your PrestaShop login. The instructions will be using the cPanel File editor and phpMyAdmin in order to obtain the necessary information to reset the password that is stored in the database table.
- Login to your cPanel, then go to the FILES section and click on File Manager.
- We will need to edit the SETTINGS.INC.PHP file in order to obtain the COOKIE_KEY before we can change the password in the database. Find your PrestaShop installation files using the File Manager. When you are in the files, look for the CONFIG folder and click on it to see the list of files.
- In the file list you should see a file labeled settings.inc.php. Right-click then select EDIT or CODE EDITOR to open this file.
- When you are in the editor look for the line that begins like this:
define('_COOKIE_KEY_'
Copy the string of numbers and letters that is between the single quotation marks. Don’t copy the quotation marks! In order to copy it, simply place your mouse pointer at the beginning of the text, left-click, hold the button down and drag to the end of the code.
This will highlight the key. Once all of the text is highlighted, release the left button and right-click (control click on a Mac touchpad or one-button mouse) on the highlight text. Select COPY. This will store the text. You can close the file once you have the key copied.
Note that the key that you copy is unique to this PrestaShop installation. You will not be able to use this key in a different PretaShop installation.
- Go back into the cPanel and then select the phpMyAdmin icon in the DATABASES section.

- Once you have phpMyAdmin open, select your PrestaShop database name from the menu on the left side of the page. When your database opens you will see a long list of tables listed on the lefthand side of the screen. Scroll down the list of table names until you find employee. Note that this prefix may vary if it was named differently during the installation. The suffix of “_employee” should still remain though. Left-click on the table to open it.

- Once you have the table opened in the phpMyAdmin editor, you will need to click on EDIT for the Administrator login that you’re trying to reset.

- When you are in the EDIT screen look for the line that starts with the label passwd. This is where the password is stored. You will see the existing value in the field to the right under VALUE. Click in the field, highlight all of the text and clear it with your backspace or delete key.
- Next, right-click (or control-click on a Mac) in the same field and select PASTE to insert the COOKIE_KEY from the SETTINGS_INC.PHP file from earlier. If you do not see the code that you obtained earlier, please return to steps 1-4 to get the code.
- When you have finished placing the code in there, the next step is to type in your new password. There should be NO SPACE in between your password and the COOKIE_KEY. Practice good security by making sure that your password is not something easily determined.

- When you have your password typed in, click on the drop-down menu to the left of the value field where you inserted the COOKIE_KEY and typed your password. It will be under the columned labeled FUNCTION. Scroll down the list and look for and select md5.

- When you have selected md5, double-check to make sure your password is correct in the value field and then click on GO in the bottom left corner of the screen in order to commit the change.
This completes the PrestaShop password reset process using the database. You should be able to now login to the PrestaShop Administrator Dashboard!
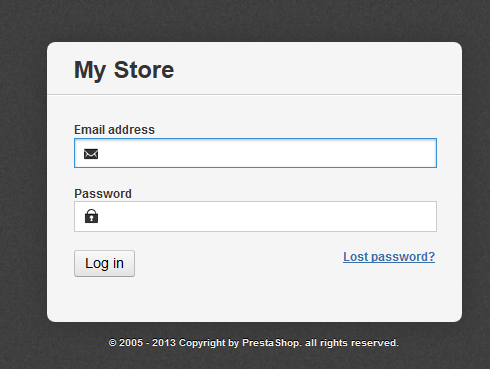
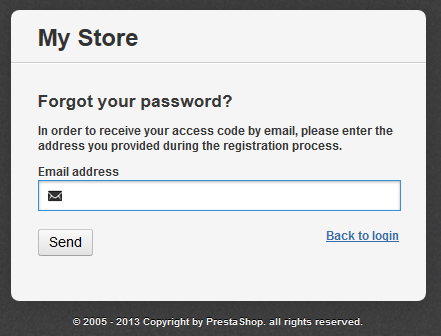
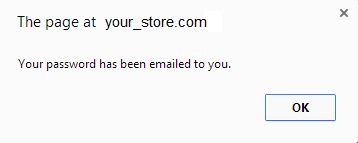
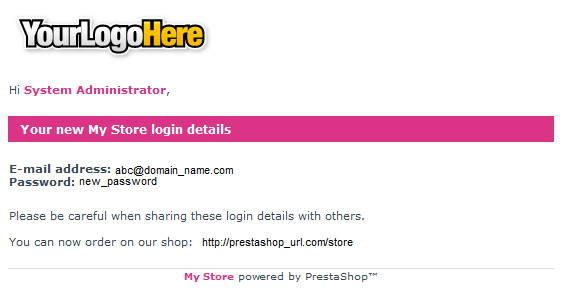
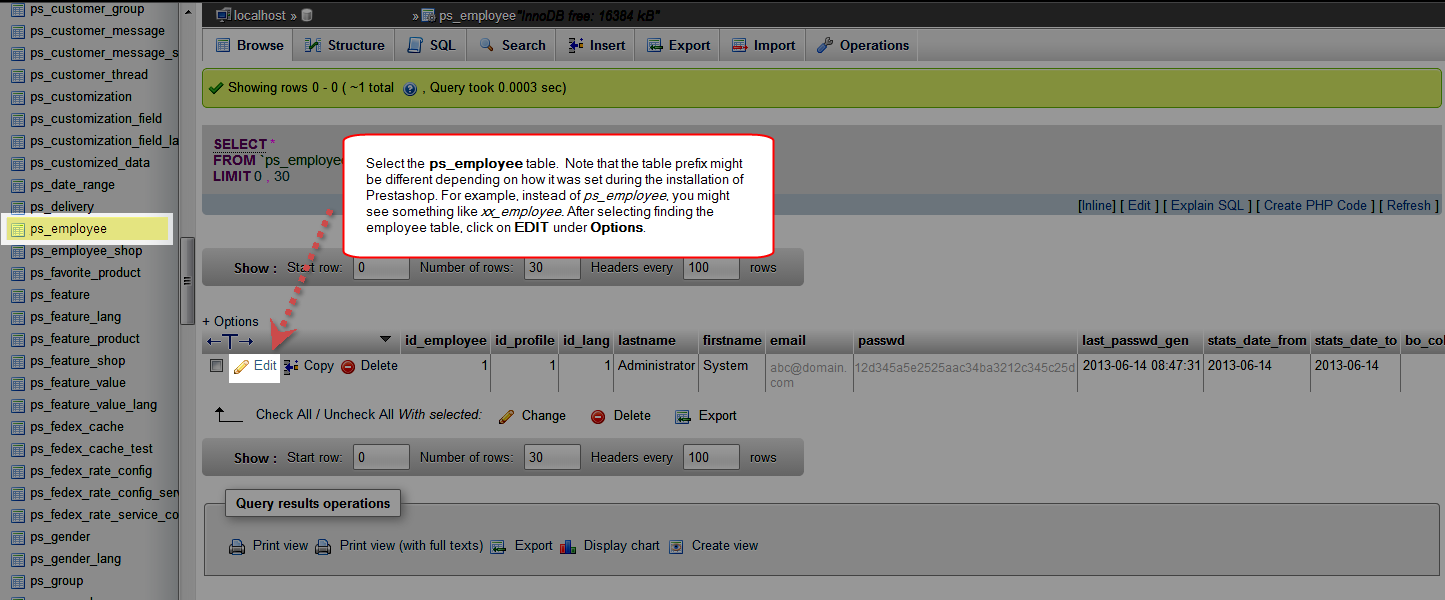
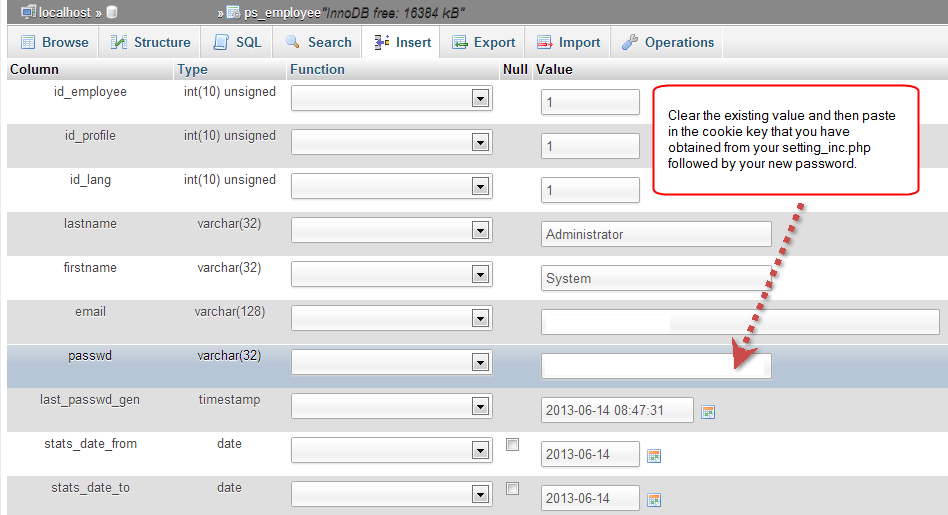
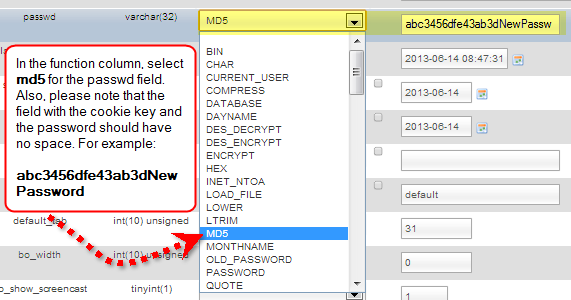
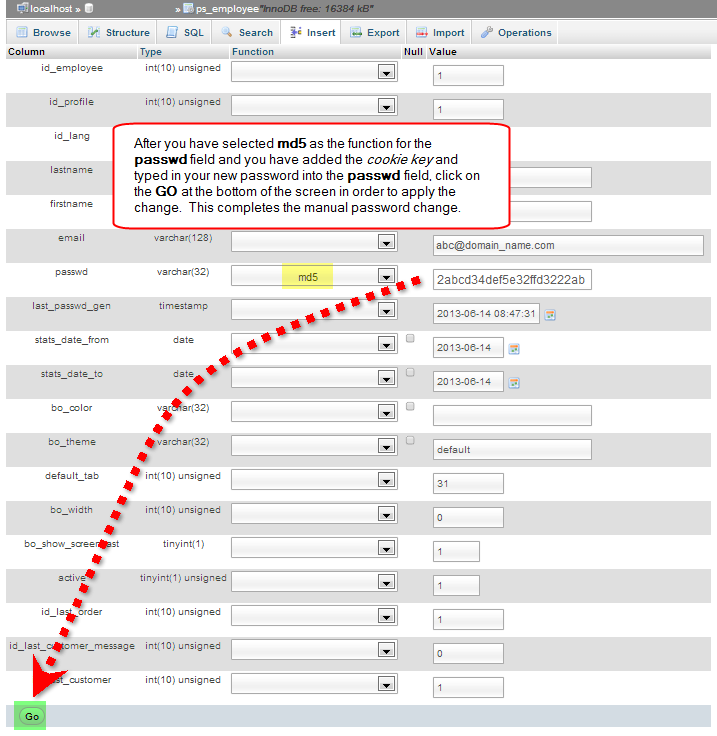
Thank very much!
Great article.
Hi,
I have installed Prestashop 1.6 on localhost, there is one folder named “adminps”, I believe this is the admin folder, when I try https://127.0.0.1/prestashop/adminps it says “This page is not available”. I don’t get the admin login screen.
Can you please help me access the admin page.
Thanks,
Yathish
PrestaShop must be set up to use a domain name. Using an IP address or a Temp URL will not work. You may want to create a hosts file mod for a domain name and then you should not have any issue.
Work on Prestashop 1.6.1.0
Thx
first of all …. someone who speaks Portuguese on this?
1- The Employee does not exist, or the password provided is incorrect.
already tried several times by cpanel change the password but does not work
someone help please??
thanks
Hello Tiago,
Apologies, but our support is provided in English. The new version of PrestaShop 1.6 made the previous way of recovering the passwords for users invalid. At this point your best bet is to edit the database, look for the users listed and then use the recover lost password option at login to recover the password. You would need to have access to the email for that user. The cPanel password option is not made to change passwords for PrestaShop. If you continue to have problems, then you may need to contact PrestaShop directly for assistance with the issue.
If you have any further questions, please let us know.
Kindest regards,
Arnel C.
Hi Scott,
I have probelm with entering psadmin so i did all mentioned above even through phpMyadmin: changed password, changed date and after try again to receive new password…it show me new password was send but i do not receive any e-mails. In the system phpMyadmin i can see new password, i copy it and try login but it show me error:
So what could be the problem in my case?
Thank you in advance!
Brgds
Maximus
Hello Maximus,
Thank you for contacting us. Make sure you are checking your spam/folder box. If you are successfully changing the password in the database, it should work successfully.
I recommend confirming you are editing the correct database. Here is a link to our guide on how to find your database name for PrestaShop 1.5.
Also, make sure you are using the email address listed in the database as your username. As a test, you can also try entering a new email address. For example, one you haven’t used before in PrestaShop before.
Thank you,
John-Paul
in italian “SEI UN MITO” i could reset my password
Everything was pretty much self explanatory; helped me get back in my back office! Great article
Thanks dude, that solution is so fucking genoius! Solved my problem right on time. You post crap like that thinking here are a bunch of retards and don’t know how to click Recover Password. Thank you for your amazing working like a charm solution. PrestaShop sucks because me as admin must wait 360 minutes to reset password and yet it still not working. But YAY! You are super smart.
Hello Milla,
You would be surprised at the number of requests we have for simple solutions. They are far more common than complex ones. This article also goes over how to reset via the database, which is much more complicated. Still, to fix the issue with PrestaShop not allowing you to set the password too soon, do this:
1. Log into the cPanel
2. Click on the phpMyAdmin icon found in the Databases category.
3. Find your specific PrestaShop database and click on the ps_employee table.
4. Locate the desired user in the database, you will see a date field called ‘last_passwd_gen‘. You can set the date there to something earlier so you can reset the password immediately. I just set it a single day back as it is easiest.
5. Follow instructions above to reset password.
That should help you do it faster if needed. Thank you for your input as we will cover the password regen date change in a future article.
Kindest Regards,
Scott M
this is very helpfull
Sorry, i tried but in prestashop 1.6 not work. Field for varchar(32) and i have a cookie key more long.
How can i proceed? Any suggestion?
Thanks
Hello Ivan,
This article is in the PrestaShop 1.5 section so it only it may not work for the new PrestaShop 1.6 version. We do, however, have an article on how to reset your admin password in PrestaShop 1.6. That should get you back on track.
Kindest Regards,
Scott M
That was incredible!!
Nice, I could reset my password using the database edit. Which is nice