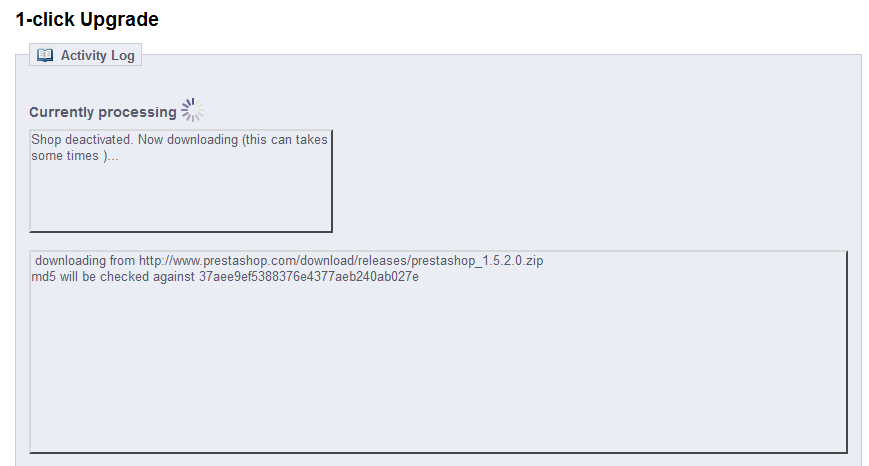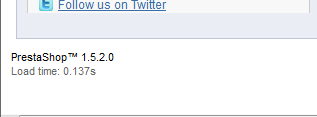Configuring the 1-Click Upgrade Module in PrestaShop 1.5
- Log into your PrestaShop 1.5 dashboard.
- Using the top menu bar, hover over the Modules tab and select the Modules option
- This will bring you to the Modules list page. From here, you will want to scroll along the right-hand panel until you locate the 1-click Upgrade module. Click on the Configure link to go to the configuration screen.
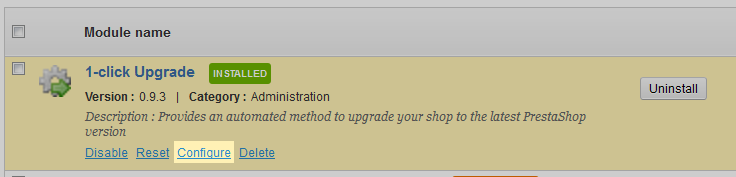
- You are now on the configuration page for the 1-click Upgrade module. You will see several sections on this page. First, you will want to go over the checklist in The pre-Upgrade checklist and ensure that all selections are green.
- Next, scroll down to the bottom two sections named Backup Options and Upgrade Options. From here you can set the different options that will take place during the upgrade.
Backup Options
Backup my files and database If selected, this will ensure you have a backup copy of your current shop should things go awry. This is enabled by default. Backup my images If selected, all images will be backed up in case of a failure. If disabled, please ensure you have your own backup copies for all images. Upgrade Options
Server performance Select the server performance. If not on a dedicated server, it is recommended to choose ‘Low’. Disable non-native modules Some non-native modules have compatibility issues. It is advised to have them disabled during the upgrade. Upgrade the “default” theme Select to update the default theme. If selected, you will lose any customizations or modifications that were made. Upgrade the default e-mails Select to update the default emails. If selected, you will lose any customizations or modifications that were made to the emails. - After selecting your preferred options, scroll back up to the Start Your Upgrade section. Click on the Upgrade PrestaShop Now! button to begin the upgrade. You will see a processing screen during the upgrade. Below is a screenshot of that screen.
- After the install is complete, be sure to take your store out of maintenance mode. You can also now see the new version listed at the bottom of each page in the shop. In this case, we installed the 1.5.2 version.