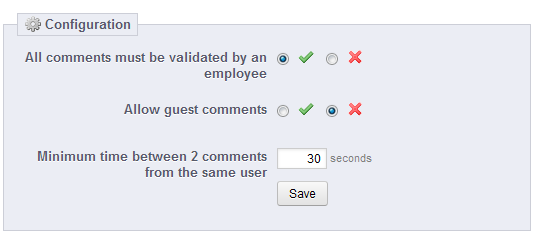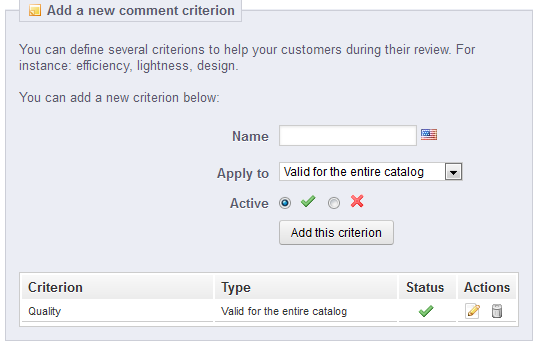Allowing your customers to comment on products you offer for purchase can increase their sales rate. Positive comments left by visitors will help undecided visitors with their purchasing decisions. Unwanted comments and spam, can be a problem, so you will want to be able to moderate the comments. The Product Comments module allows your visitors to leave comments and you or a store employee to moderate them for undesireable posts. Below are the steps for installing and configuring the Product Comments module in your PrestaShop 1.5 store.
How to install and configure the Product Comments module in PrestaShop 1.5
- Log into your PrestaShop 1.5 dashboard.
- Using the top menu bar, hover over the Modules tab and select the Modules option.
- From the Modules list screen, scroll down until you find the module named Product Comments. Click on the Install button located to the right of the module’s row.

- Once installed, you will see a successful installation message on the screen. From here click the link entitled Configure to continue to the module configuration screen.

- You are now on the settings configuration screen for the module. This screen is divided up into five sections. Some of them have configurable settings.
The Configuration section is the first and has the general settings for the module. This section is the only one with a Save button that must be clicked to activate the settings.
All comments must be validated by an employee Whether you want the guest comments to post immediately, or whether they need to be viewed by an employee first. Allow guest comments Whether to allow comments by guests, or members only. Minimum time between 2 comments from the same user The amount of time a user must wait to post again. This can prevent bots or even spam by overcommenting. Next up is the Moderate Comments section. This area displays any comments that need to be reviewed before they are posted.

The third section is the Reported Comment section. This is for any comment that is reported by another user for being offensive.

Fourth is the Add a New Comment Criterion section. This is for you to guide the commentors in their responses. For example, the default criterion is Quality.

Last, there is the Manage Comment section, where you will see all comments, even after they have been approved in the moderated section.

Congratulations! You have configured your Product Comments module. You can always return here to moderate any comments that need it. Below is a screenshot of how the comment appears in the front end of the store.