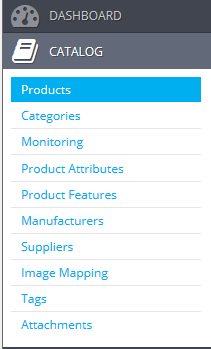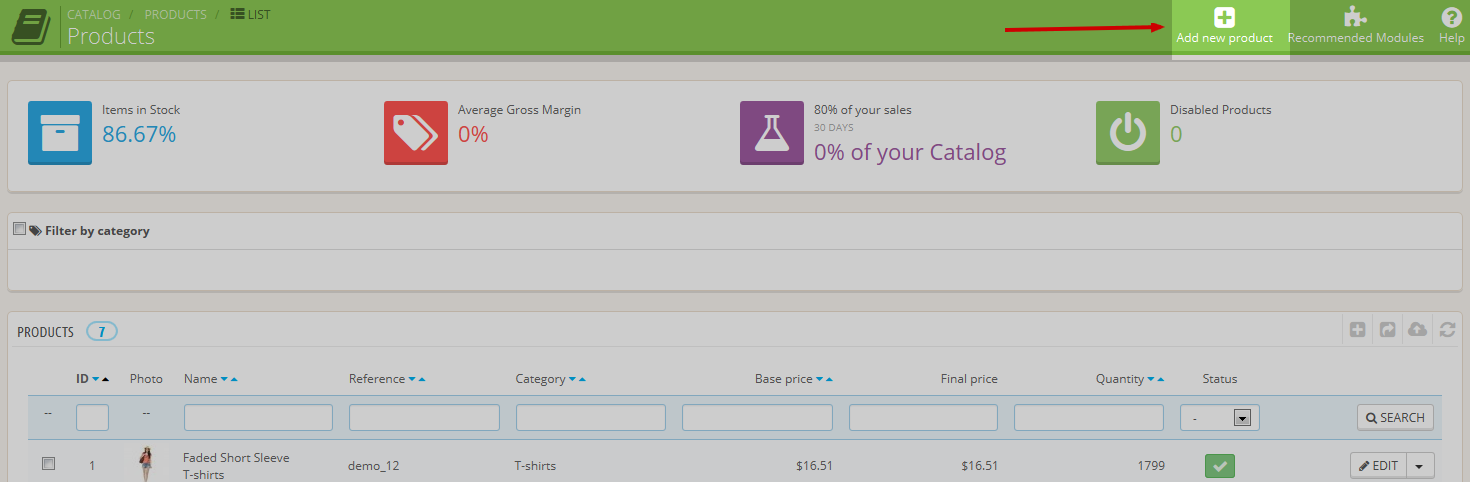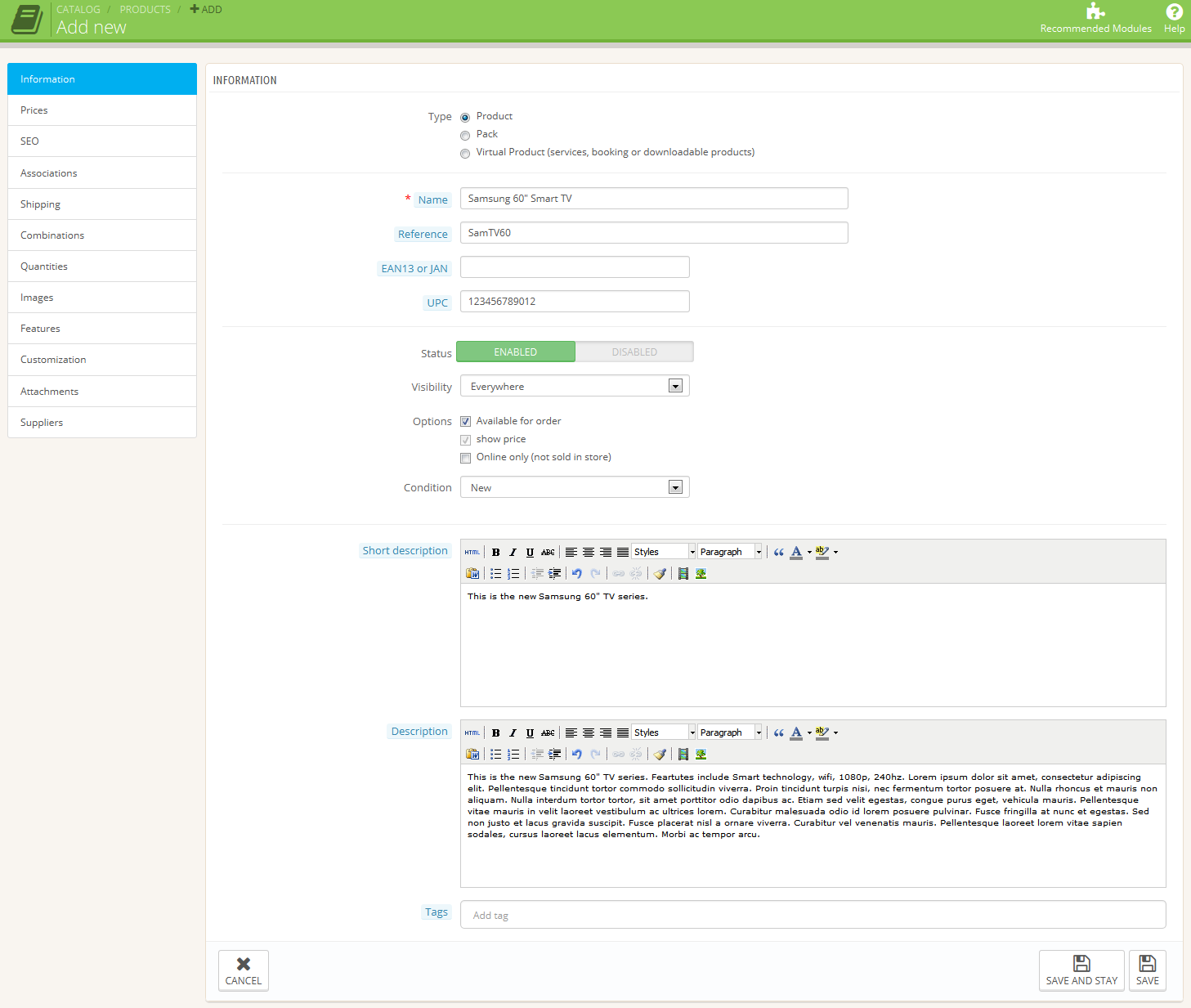Table of Contents
So you have already installed your PrestaShop 1.6 store and you are ready to go. You will need to know how to add products to your store so you can sell them to your visitors and make money. There are many different aspects to products, but this article will focus on the basics of adding a product.
How to add basic product information in PrestaShop 1.6
- Log into your PrestaShop admin interface.
- Next, click on the Catalog option in the left hand side menu. Then click on the Products option.

- This is the Products page that lists all current products. Click on the Add New Product button in the upper right corner.

- You are now on the Information tab for the Add new product page. The table below goes over the different fields for this tab. Click on the name of each tab below in order to learn more.

- Once you have entered the basic information, click on the Save or Save and Stay button in the lower right to save the information.
Product Fields
| Field | Description |
|---|---|
| Type | Pick whether your product is a single physical product (product), a pack of multiple physical products (pack), or a Virtual product. |
| Name | The name of your product. Example: Samsung 60″ Smart TV. This is the only required field for a product. |
| Reference | Normally used for administrative purposes, this information is displayed on the product page as a unique model. Example: T-shirt6 or SamTV60 (for samsung 60″ TV). |
| EAN13 or JAN | This is where you will enter the European Article Number (EAN) or Japanese Article Number (JAN) if your product has one. |
| UPC | This is for the Universal Product Code for your product. |
| Status | A toggle switch to Enable or Disable the product from being displayed in your store. |
| Visibility | Select whether you want the product to be visible via Everywhere (the catalog AND search), Catalog only, Search only, or Nowhere. |
| Options | Choose whether you want the product available for order or not, whether the price is shown (automatic if available for order), and whether it Online only or not. |
| Condition | Most products will be in New condition, but some stores may opt to also sell Used or Reconditioned products. |
| Short Description | Enter a short blurb about your product here. Include just the important information. |
| Description | Enter a longer, more detailed description here. You may want to explain some features or options. |
| Tags | Enter descriptive tags for your product here. Be sure to separate them with commas. Example: TV, samsung, HD, 1080p, Smart, Wifi. |
You have now entered all the basic information for a product in PrestaShop. The product is not quite ready to sell yet, however. You will still need to learn how to add prices, images, and assign the product to categories.