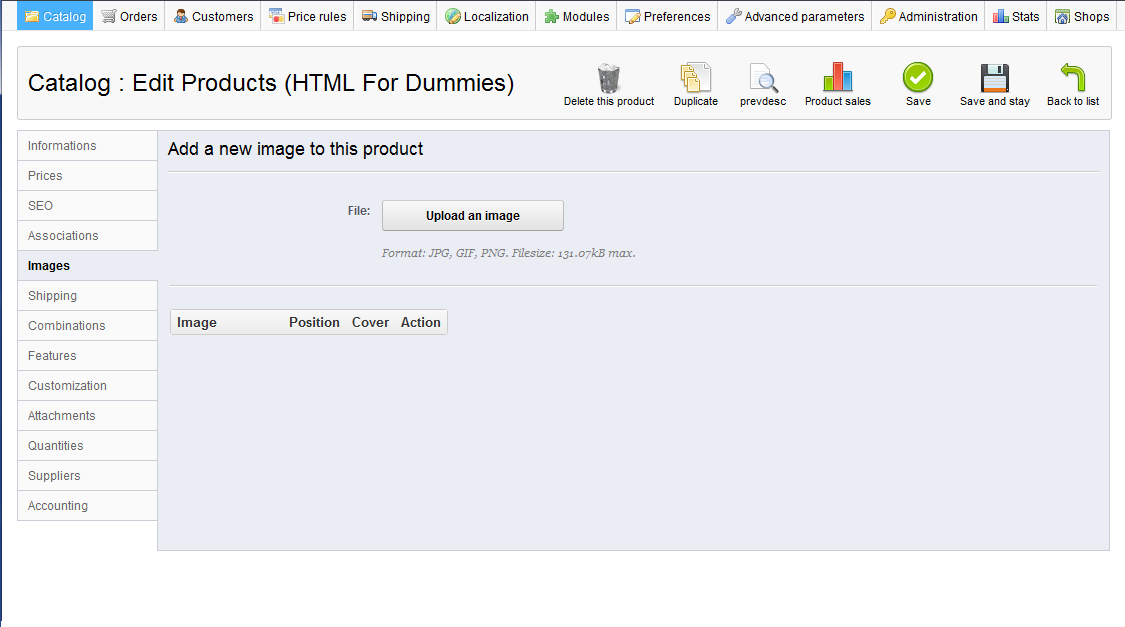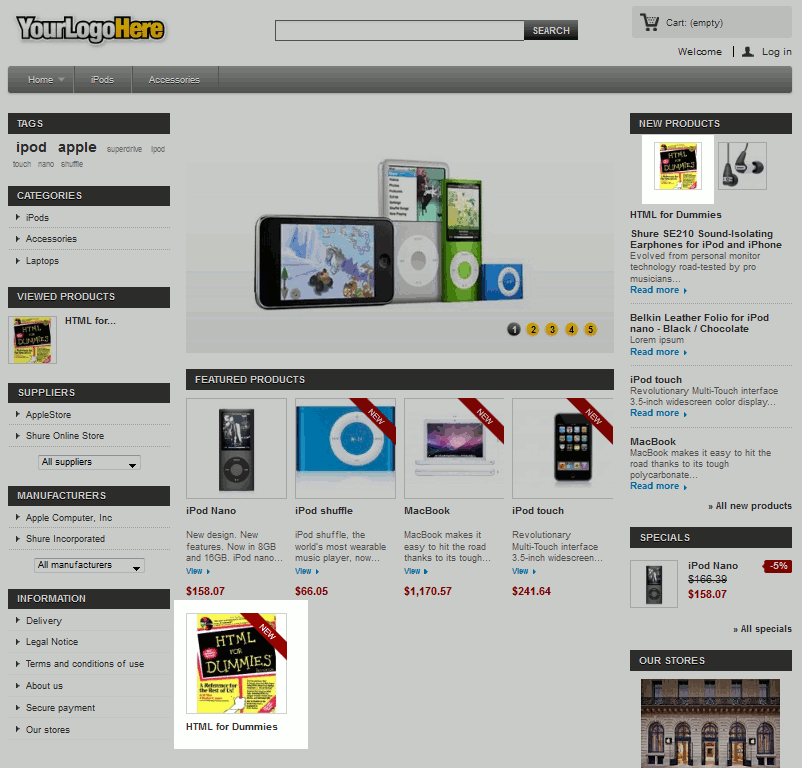In our previous article, we showed you how to add a very basic product in PrestaShop 1.5. We didn’t enter a description, add images, or set any price settings just yet. We will however begin to do these things, beginning with images. In this tutorial, we will show you how to add images to your products in PrestaShop 1.5.
To add an image to your product in PrestaShop 1.5:
- Log into your PrestaShop 1.5
- Using the top menu bar, hover over the Catalog tab and click on the Product selection.
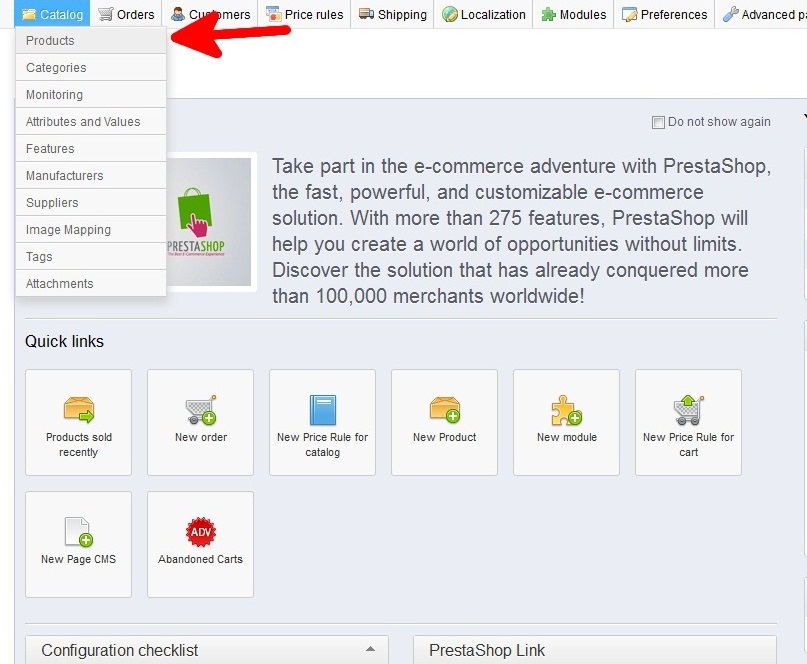
- You are now on the Catalog: Products list page. From here, select the Edit icon (it looks like paper and pencil) on the right for the product you want to add an image to.
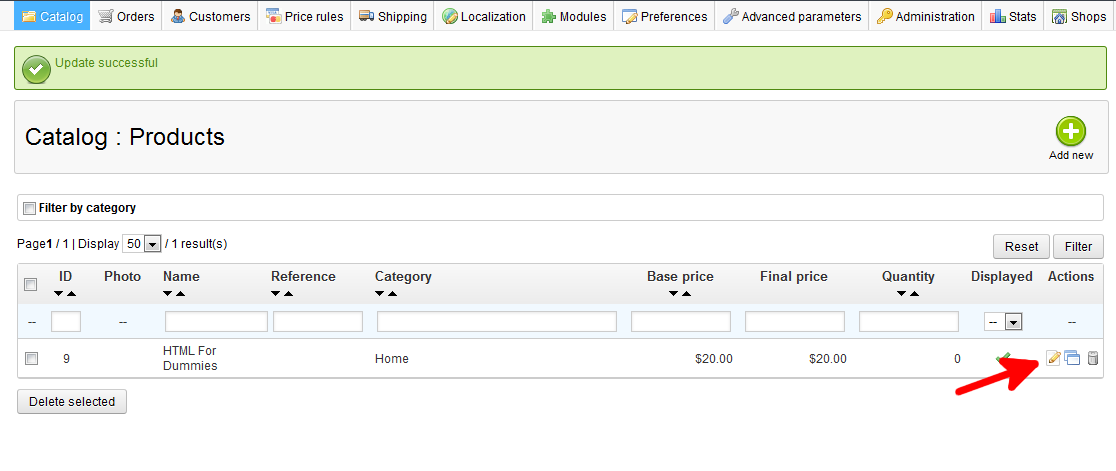
- You are now on the Catalog : Edit Products page. From here click on the Images tab on the left sidebar.

- This page is subtitled Add a new image to this product and has a simple button on the screen named Upload an image. Click the Upload an image button and pick your desired image from the local files on your computer. After selecting the image, it is automatically uploaded to the server, there is no need to click another upload or save type button.
The first image that you upload automatically becomes the Cover photo for the image.
We showed you previously how a product with no image looks on your site. Now that we’ve uploaded an image, you can see in the screenshot below how the image is used on our storefront’s New Products and Featured Products areas: