Table of Contents
Now that we have created and priced a product, we now want to associate that product to one or more categories in your PrestaShop 1.5 store. By default, your product will appear in the Home category and will appear in the Featured Products area on your PrestaShop home page. You can add your product to one or more existing categories. If you want to add a new category, you can see our article on adding categories. The instructions below will teach how how to do that.
Attaching products to categories in PrestaShop 1.5
- Log into your PrestaShop 1.5
- Using the top menu bar, hover over the Catalog tab and click on the Product selection.
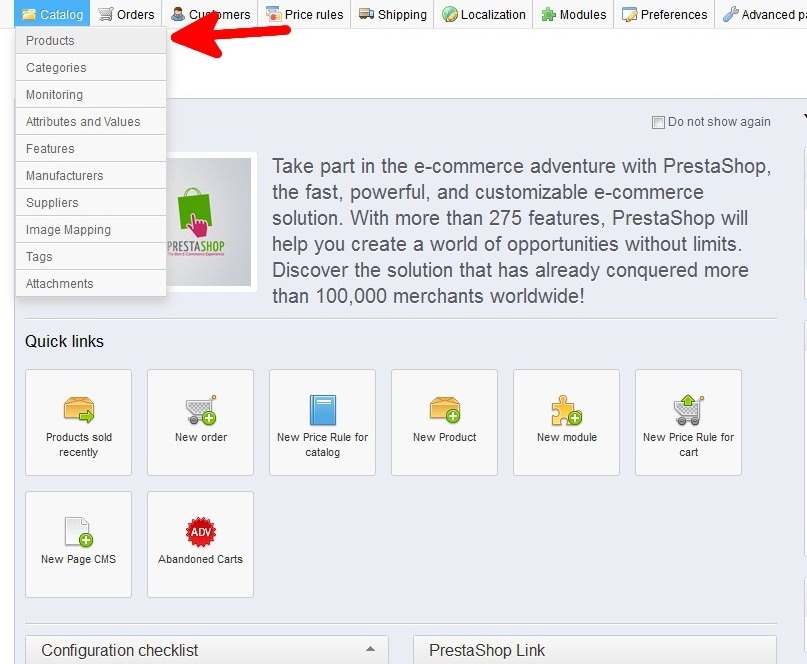
- You are now on the Catalog: Products list page. From here, select the Edit icon (it looks like paper and pencil) on the right for the product you want to edit.

- You are now on the Catalog : Edit Products page. From here click on the Associations tab on the left sidebar.

- This is the Associations page where you can attach your product to one or more categories. You do this by clicking the checkboxes in the Associated Categories list. You also set the Default category field to change which category the product is displayed in by default. In our example, we selected the Computers category.

- Once finished, click the green Save button in the upper right corner. You can now click on the Computers category from the front page of the store and see the newly added book.

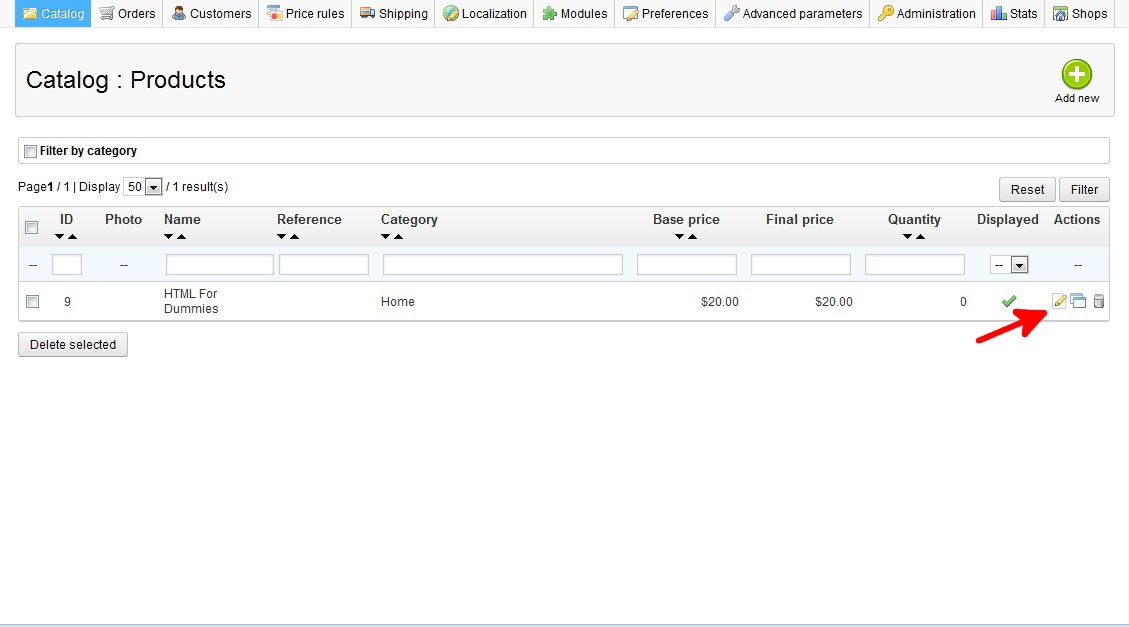
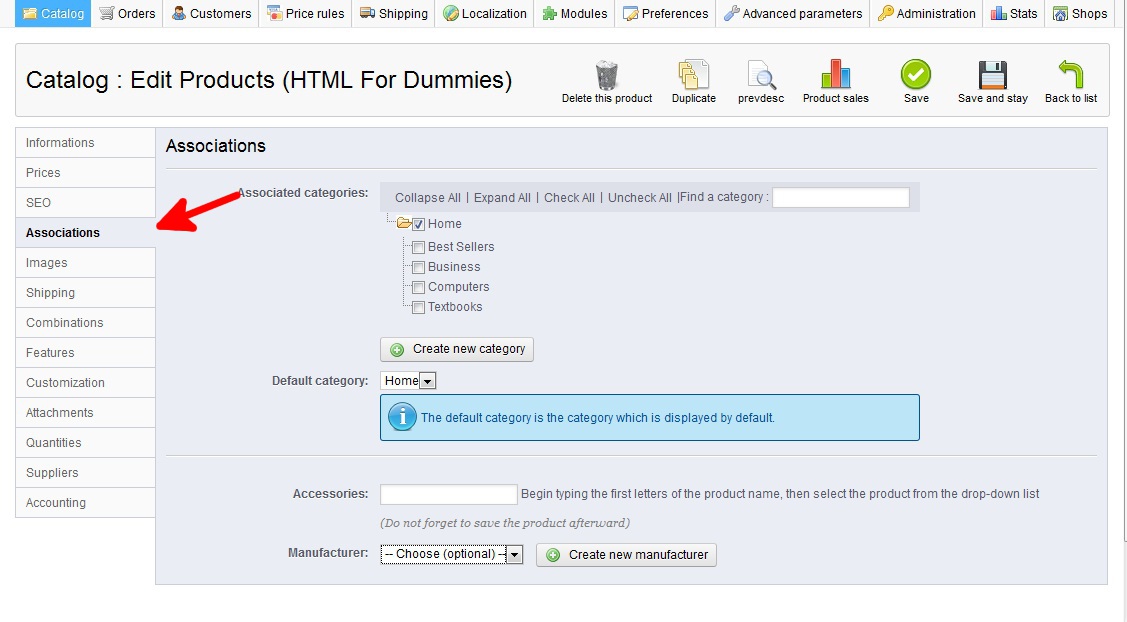
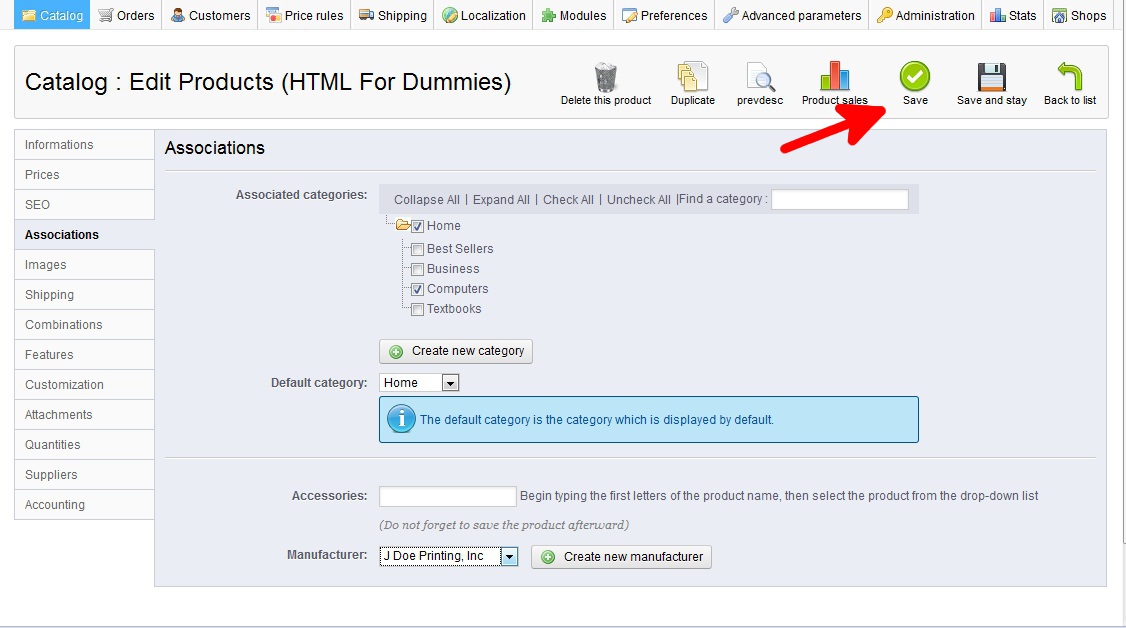
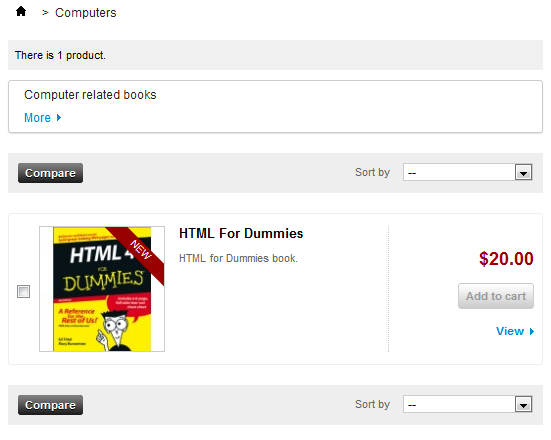
Great information, But I could not display featured products at my <a href=”https://zobishop.com”>Business Site</a>, Please guide me, How to display and change featured products at home page.
Hello Ahsan,
Place the products in the ‘Home’ category as well and they should display on the front page as Featured items.
Kindest Regards,
Scott M