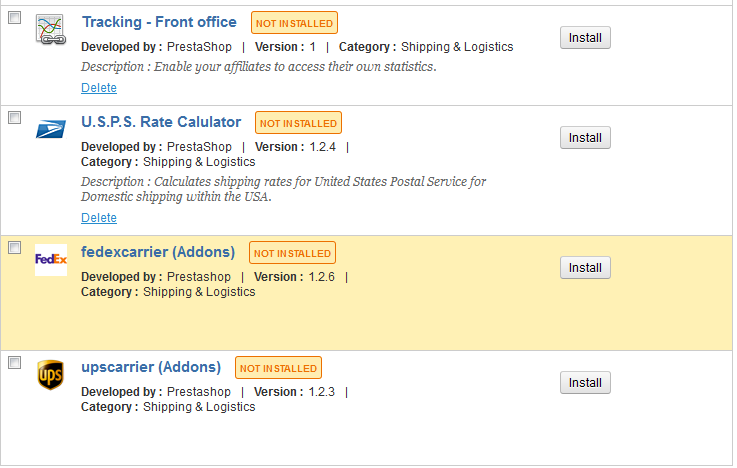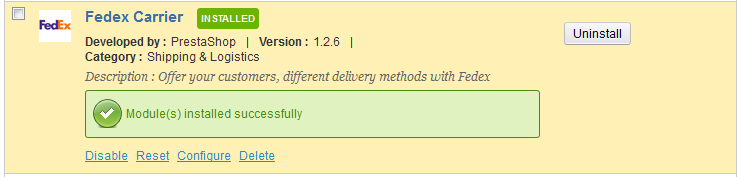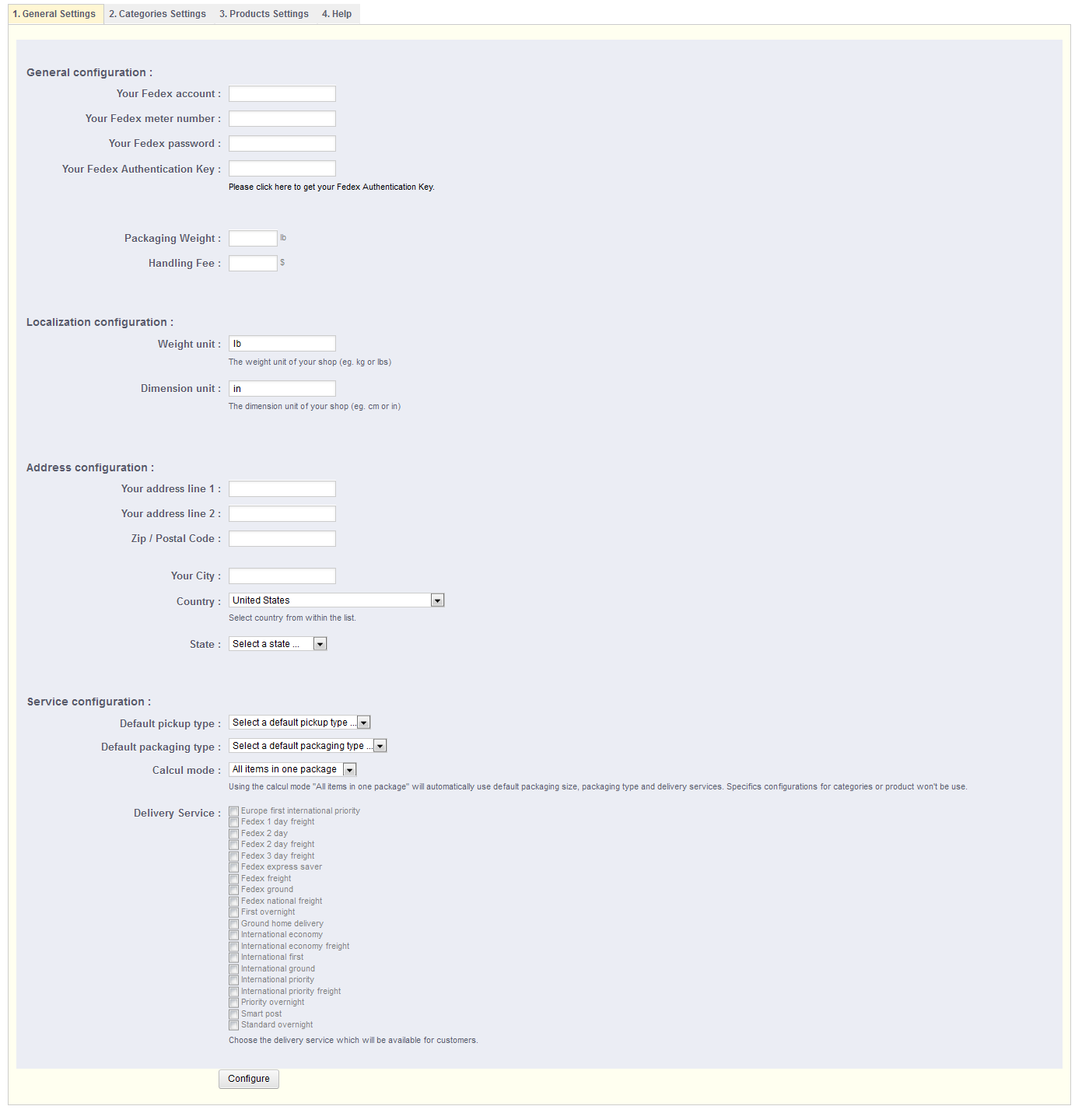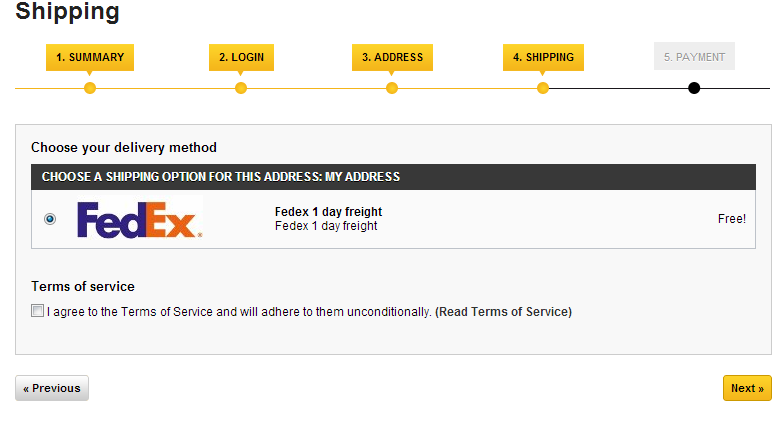Another of the popular shipping carriers is Federal Express, also known as FedEx. Below is a set of instructions to help you install and set up the FedEx carrier module for your PrestaShop 1.5 store.
Configuring the FedEx carrier module in PrestaShop 1.5.
- Log into your PrestaShop 1.5 dashboard.
- Using the top menu bar, hover over the Modules tab and click on the Modules option from the menu.
- You are now on the Modules list screen. On the left hand sidebar is a list of different module categories. Clicking a desired category will filter the modules seen on the right hand panel. You will want to find and click the one entitled Shipping and Logistics. Scroll down the list of modules on the right hand side until you find the FedExCarrier module.

- Click on the Install button to the right side of the module description to perform the basic install of the module.

- Once the module is installed, you will want to click on the Configure link to continue setting up the details for the module.

- You are now brought to the configuration screen. There are several fields you will want to consider to set up your USPS carrier module:
Your FedEx Account If you do not have a FedEx account ID, visit https://www.fedex.com/webtools/ to get one. Your Fedex meter number Your FedEx meter ID number. Your Fedex password The Password for your FedEx account. Your Fedex Authentication Key Authetication key for your FedEx account. Packaging Weight Weight of packing materials. Handling Fee Amount of handling fee. Weight unit Default weight unit of your store (kg or lb) Dimension Unit Default measuring unit of your store (cm or in) Your address line 1 First line of your shipping origination address. Your address line 2 Second line of your shipping origination address. Zip / Postal Code Local ZIP code of the shipping origination address. Your City City of the shipping origination address. Country Country of the shipping origination address. State State of the shipping origination address. Default pickup type Choose your pickup type from the dropdown. Default packaging type Choose your FedEx default packaging from the dropdown. Calcul mode Whether your items are all in one package or each in a separate package. Delivery Service Select the checkbox for each type of delivery service you will allow. To continue to the second and third tabs, you must be subscribed to the FedEx. The breakdown of tabs two and three are as follows:
Tab 2. Categories Settings
This section allows you to define a specific FEDEX configuration for each product category (such as Packaging Type and Additional charges).Tab 3. Products Settings
This section allows you to define a specific FEDEX configuration for each product (such as Packaging Type and Additional charges).
- You are now brought to the configuration screen. There are several fields you will want to consider to set up your USPS carrier module:
- Click on the Configure button on each step to save your settings. Below is a sample of how the user interface will appear with the FedEx carrier module installed.