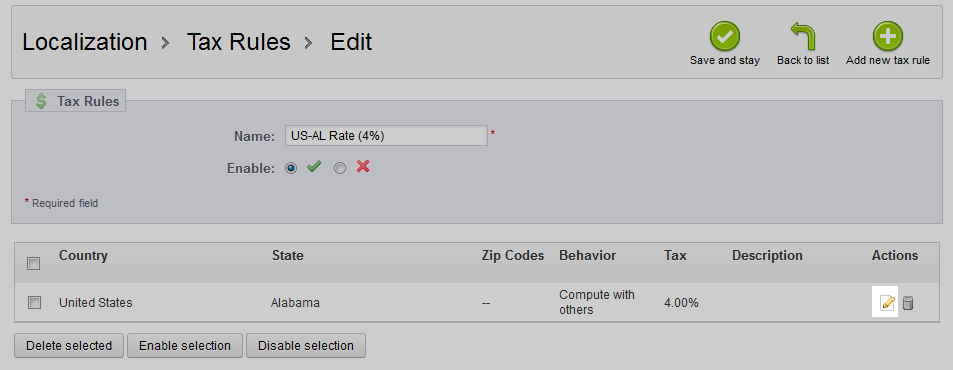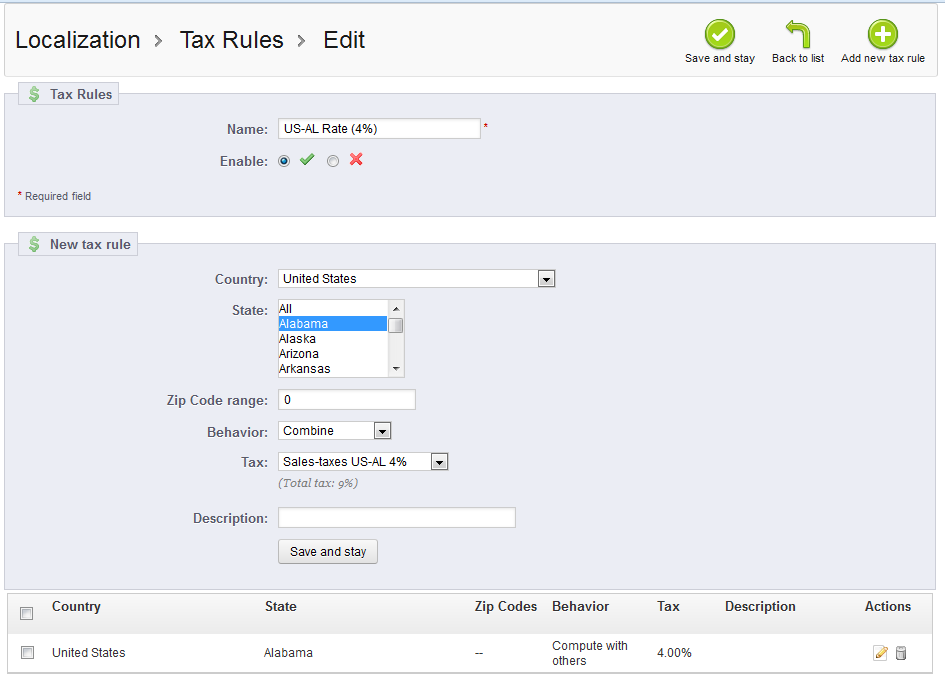In our last tutorial, we demonstrated how to create a new tax rule for your store. This article will teach you how to modify an existing tax rule in your PrestaShop 1.5 setup. Tax data may change, rates may go up or down for particular locales, or the rule behavior may need to be changed. The instructions below will guide you on how to edit a tax rule in your PrestaShop 1.5 store.
Editing a tax rule in PrestaShop 1.5
- Log into your PrestaShop 1.5 admin dashboard.
- Using the top menu bar, hover over the Localizations tab and click on the Tax Rules option.
- Now that you are on the Tax Rules list screen, click on the Edit icon on the right hand side of the row of your selected tax rule. This icon looks like a pencil and paper. This leads you to another screen where you will see a lower section with the different locales for the rule. To edit this part of the rule you will need to select the Edit button for that particular locale.
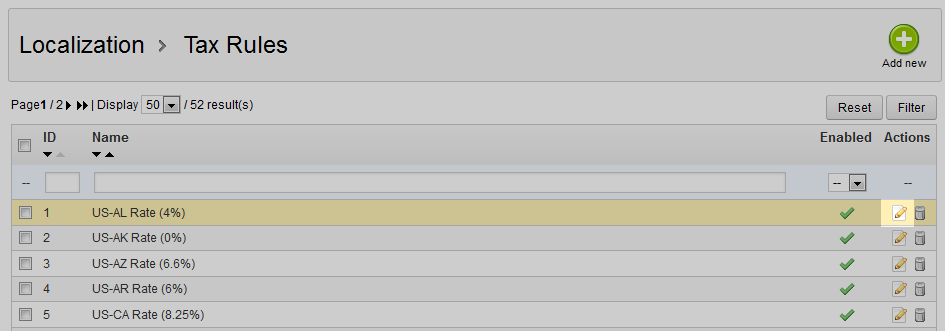
- This opens up to the Tax Rule screen. Make any changes you need to your tax here.
Country Select the appropriate country from the drop down list ZIP Code range You can define a range (eg: 75000-75015) or a simple zipcode Behavior Define the behavior if an address matches multiple rules:
This Tax Only: Will apply only this tax
Combine: Combine taxes (eg: 10% + 5% => 15%)
One After Another: Apply taxes one after another (eg: 100€ + 10% => 110€ + 5% => 115.5€)Tax Select a tax from the drop down menu Description Enter a description about this tax rule - After making the appropriate changes to your tax rule, click on the green Save button in the upper right corner. The changes will then be saved and you will be returned to the Tax Rules list page.