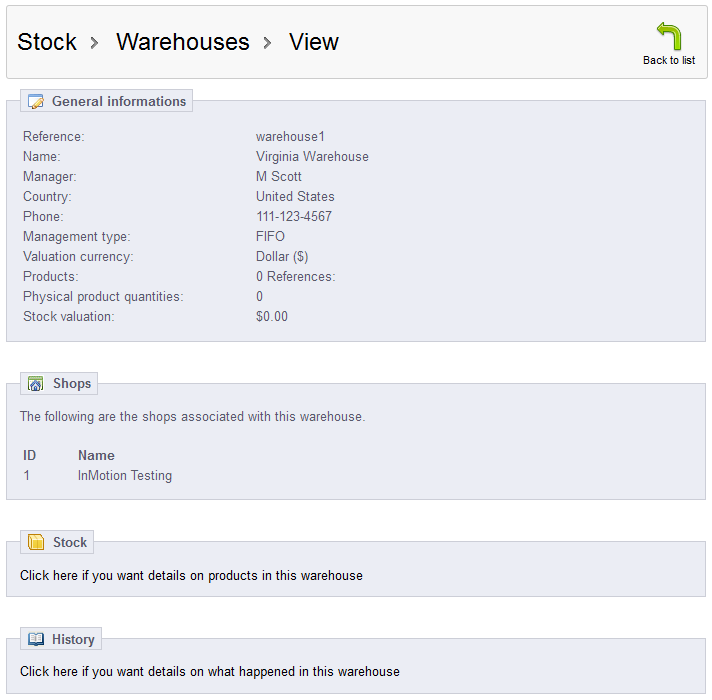Now that you have created your new warehouse, this next article in the Advanced Stock Management course shows you how to manage it. This involves editing, viewing and deleting the warehouse records. Below are the instructions to assist you with each of those tasks.
How to edit, view, and delete warehouses in PrestaShop 1.5
- Log into your PrestaShop 1.5 dashboard.
- Using the top menu bar, hover over the Stock tab and click on the Warehouses option from the menu.
- This brings you to the Warehouses list page. The table in the center of the page will list all warehouses that you have created. From here you can manage your warehuuses by either editing, viewing, or deleting them as described below:
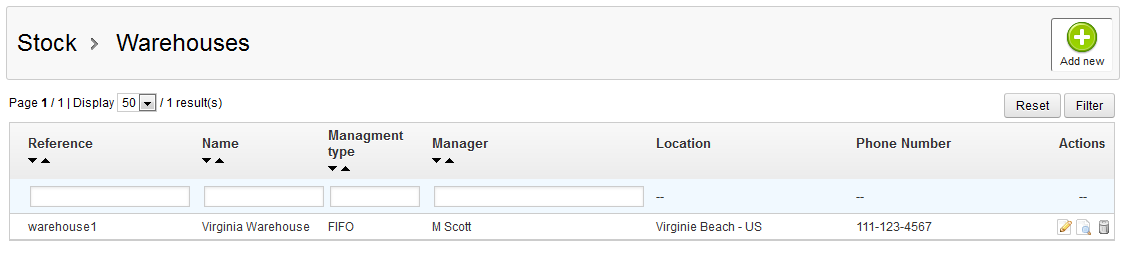
Editing Warehouses
Locate the warehouse you would like to edit and click on the Edit icon (the one that looks like a pencil and paper) on the right hand side of
the respective row. This will open up to another screen so you can edit any of the following fields for the webservice:Reference Unique identifier for your warehouse. This can be anything you want, but make it meaningful. Name The name of the warehouse. Again, it can be anything, but make it meaningful. Phone Phone number for the warehouse’s physical location Address Physical address of the warehouse’s location. Address(2) Continued from above. Postcode/Zip Code ZIP code for the warehouse’s physical location. City City where the warehouse is located. Country Country in which the warehouse is located. State State in which the warehouse is located. Manager The name of the person in charge of this warehouse. This list is populated from the employees of your store. Carriers The selection of carriers authorized for orders that ship from this warehouse. Viewing Warehouse Data
To view the data for a warehouse, you need to first find the correct warehouse in the warehouse table. Once found, click on the View icon on the right hand side of the row. It appears as a piece of paper with a magnifying glass on it. You should see a screen like the one below.The two lower sections of the screen, Stock and History, lead to other options found on the Stock tab. The link in the Stock section leads to the Instant Stock Status section and the link in the History section leads to the Stock Movement section.
Deleting Warehouses
To delete a warehouse, first locate the warehouse you wish to remove. Next, click the Delete icon that looks like a trashcan on the right side of the respective row for the warehouse you are wanting to delete. You will then be met with a confirmation pop-up window. Select the OK button to confirm the deletion.Now you have learned how to manage your warehouses by viewing and editing the data, and by deleting a warehouse record. Continue with our course as we discuss how to add a product to a warehouse.