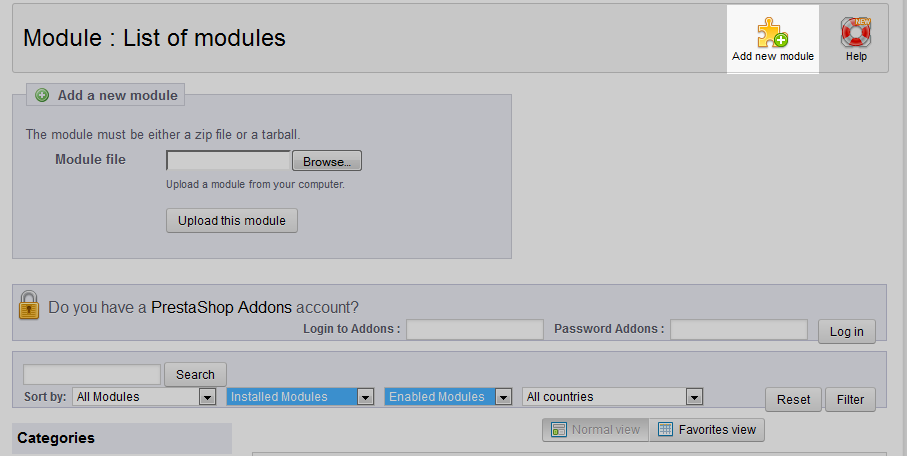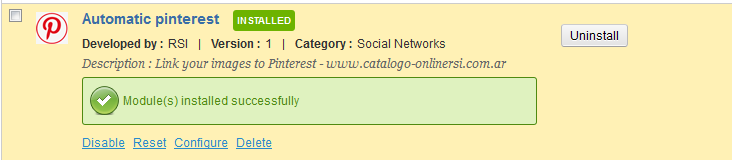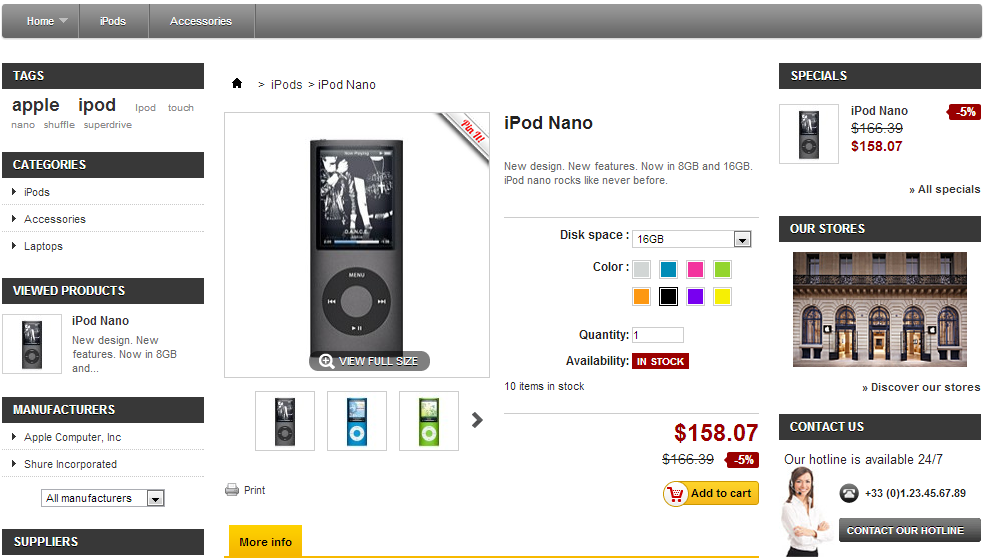As social media grows, it can become an important part of your marketing strategy. Pinterest is one of the most popular and involves using pictures to share with each other. This can be a great way to get the word (or image) out on your products.
You will need a Pinterest module for your shop. There are many different ones, but the one we are using in this example comes from the people over at Catalogo-onlintersi.net. Below is a set of instructions on how to add a Pinterest link to your products in PrestaShop 1.5. Note that the instructions assume you have already downloaded a Pinterest module to your local machine.
Setting up a Pintrest button in your PrestaShop 1.5 store.
- Log into your PrestaShop 1.5 dashboard.
- Using the top menu bar, hover over the Modules tab and select the Modules option
- From here you will see the the normal list of the available modules for your store. To upload your Pinterest module, look to the upper right corner of the screen and click on the Add New Module button. This will reveal a small section just underneath for the purpose of uploading your module.

- Using the Browse button, locate the module from your local computer. Once selected, click the Upload This Module button underneath the Module File field. This will upload the module to your PrestaShop Module API. Once you see the successful message, you know the module is added correctly.

- Continue the installation by scrolling down the modules list until you find the one you installed. We installed the Automatic Pinterest module. Once you find the module, click on the Install button located to the right side of the module row.

- Once the module runs its install program, you should see a message indicating it was completed.

- Configure the module as desired. We set the large image to have the Pin It ribbon when visiting product details. That is done by using the code #pb-right-column #image-block in the configuration. Below is a sample of an ipod with the Pin It ribbon. Click there and it will allow you to auto-pin the image to your Pinterest account.