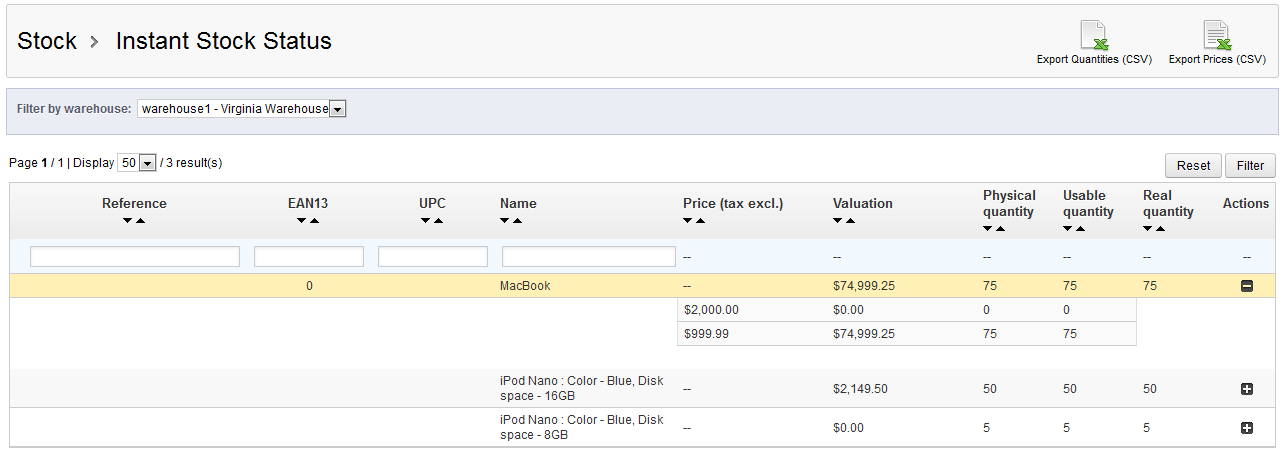Our last article described the details of the Stock Movement report view. This next article in the Advanced Stock Management course goes into detail on the Instant Stock Status report. This report gives you a snapshot of all inventory and its value which can help make for more efficient inventory management. Below is a guide to help you understand the data in the report.
Viewing and understanding Instant Stock Status in PrestaShop 1.5
- Log into your PrestaShop 1.5 dashboard.
- Using the top menu bar, hover over the Stock tab and click on the Instant Stock Managment option from the menu.
- This brings you to the Instant Stock Status page. The table in the center of the page lists all products that you have for your store. You can filter the list by warehouse by using the Filter By Warehouse dropdown. If you select one warehouse using that method, two export options appear in the upper right as a buttons named Export Quantities (CSV) and Export Prices (CSV). These are for downloading the respective information in a comma separated value format.
As you can see in the screenshot below, you can expand each product to show more details by clicking on the plus icon found on the right hand side of the row for each product. For this example, we have expanded the Macbook item. Below is an explanation of the fields and data shown in the report.

Reference Optional internal reference used as a unique identifier. This can be either a number or text. EAN13 A bar code number used internationally. UPC A bar code number primarily used in America, the UK, new Zealand and Australia. Name The common name of the product. Price (tax excl) The price of the unit (wholesale or manufacturing cost) excluding tax. Valuation Value of the entire inventory stock of that product. Physical Quantity Amount of stock that is physically on hand. Usable Quantity Number of units that are avaialble for sale (minus any outstanding orders or units tagged for other uses) Real Quantity Numberof units actually physically available in the warehouse. Actions Clickable icon for expanding or collapsing details. (plus  or minus
or minus  icon)
icon)This concludes the explanation of the Instant Stock Status report. Be sure to continue with our course by checking out ournext article on Stock Coverage.