Table of Contents
Following our PrestaShop getting started guide? Your next step is to learn how to add categories to your store.
Now that you have successfully installed PrestaShop 1.5, you are ready to log into the Admin Dashboard so you can begin creating your shopping cart. The PrestaShop 1.5 Dashboard is the administrative area of your store where you can add new products and manage all other aspects of the storefront as well. In this article, you will learn how to how to log into PrestaShop 1.5 Dashboard.
Before logging into the PrestaShop 1.5 Dashboard for the first time (manual installs only)
If you installed PrestaShop 1.5 using Softacluous, then you can move to the next section on how to log into the PrestaShop 1.5 dashboard. Otherwise, you will need to have completed the following tasks for security reasons:
- Deleted the install folder
- Renamed the Admin folder (for example admin123, adminxyz, 123admin, xyzadmin, etc.) For sample purposes only, we will use admin123 as the new admin folder name.
If you manually installed PrestaShop 1.5, failure to do both of these will prevent you from being able to log into the dashboard.
To log into the PrestaShop 1.5 Dashboard:
- Visit your PrestaShop 1.5 Dashboard login page
To get to the login area, type in your new admin URL based on what you renamed your admin folder. Using the example above (admin123), it would be https://www.sampledomain.com/admin123. You should see a login page like the one below:

- Login using your email address and password
From there you will sign in with the email address and password you entered when installing the program. Upon successfully logging in, you should see your dashboard and all the tools necessary to build your new shopping cart.
Next, learn how to add categories to PrestaShop 1.5.
If you have any further questions or receive any errors when attempting to log in, please feel free to submit a question.
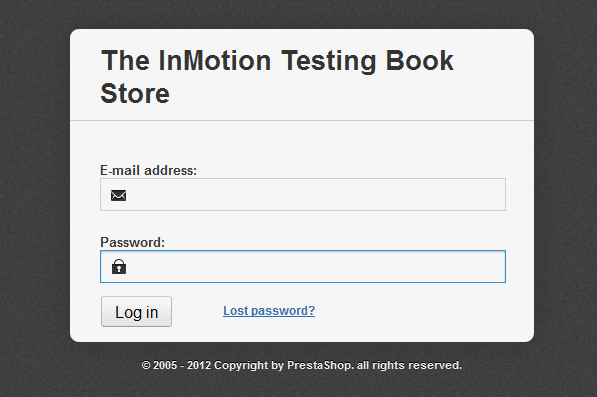
how can i start prestashop
i did not know
i m new in ps
What exactly are you trying to do in PrestaShop? We are happy to help however, it’s unclear in your comment.
Do I need to change DNS before I can get into the admin consol? If so, is there a way around that in order to rebuild the site that is live and sitting on Wix as we speak? My concern is, this is a large site that is live and if I change the DNS now, the site will be down until I can rebuild it here. The client will loose valuable customers, orders, and money.
A DNS change is not required to access the Administrator console unless the site URL you used is not yet pointed to your hosting server. If it’s not, then you should point it first and get the PrestaShop running live on your domain name. You can place PrestaShop in Maintenance mode and it will NOT show anyone the site before it’s ready.
I’m attempting to install Prestashop on one of my addon domains first so that my office admin can learn how it works. We’ll install it on a diferent addon domain for public access after that
I installed it here: /home/myserver/public_html/addon.com
I clicked on the url https://addon.com
I landed on a Parked Domain page at GoDaddy, our previous host. So I went over there and changed nameservers to
ns.inmotionhosting.com and
ns2.inmotionhosting.com
I did that at 1730 Pacific. I know it could take 24+ hours to propagate (I’m in Phoenix and 6 hours is what I usually see).
Is there anything else I need to do?
Hello David,
That should be all you need to do as long as the domain is setup as an addon domain on your cPanel account and you have modified the name servers at this time you would just need to wait for the propagation.
Best Regards,
TJ Edens
When am tried to acces my customer backoffice
https://cosmecare-shop.dk/Backoffice/
am getting following error . but customer told this error getting when hosting provider upgraded php5.6.
https://prntscr.com/622b1t
am cleared cache and cookies…
can you please help me
Hello Sastha,
That error typically comes from redirects. You will want to check your .htaccess file and investigate any redirect code in there. Look for things that conflict, like having code that says a redirects to b and another line that says b redirects to a. That would cause a redirect loop.
Kindest Regards,
Scott M
Thanks. Being that I am totally clueless, the last thing I need is a wild goose chase. I made the changes (I think) and now time will tell if I did it right.
Hello Gary,
No problem at all, sorry again for the confusion. It looks like your domain is resolving now to our server successfully, so hopefully you should be seeing that as well now.
– Jacob
Huh???
I’ll take a wild stab at translating this: You fixed it and I should wait 24 hours to see if it works, right?
Hello Gary,
Sorry for the confusion, it looks like John Paul accidentally linked to the Whois article twice instead of the changing your name servers in AMP guide, so you might have went on a bit of a wild goose chase.
Essentially right now your domain is registered with us, but set to use the following name servers:
Primary: NS3.LIVEDNS.CO.UK
Secondary: NS1.LIVEDNS.CO.UK
If you want your domain name to pull from our web-server, you need to point it at our name servers instead:
Primary: NS.INMOTIONHOSTING.COM
Secondary: NS2.INMOTIONHOSTING.COM
After making that change, it can take up to 24 hours for the DNS settings to fully propagate across the Internet and for your site to be available everywhere. If you’re interested at all about why this needs to change, check out our what is a name server guide.
Unfortunately I can’t change this for you because public comments aren’t a verifiable medium, you could either follow the steps in that guide or submit a ticket and we’d be glad to help you out!
– Jacob
I installed prestashop using softaculous. I then received an email with the links and info.
I clicked on the admin link https://techmethod.com/admin123 and it said “Oops. Google Chrome could not find techmethod.com”.
Hello Gary,
Thank you for your question. I looked up the Whois for your domain, and it is not pointed to our nameservers.
After pointing to our nameservers in AMP.
Here are our Nameservers:
Primary: ns.inmotionhosting.com
Secondary : ns2.inmotionhosting.com
Be sure to allow up to 24 for the DNS change to propagate.
If you have any further questions, feel free to post them below.
Thank you,
-John-Paul
I tried every password and username I have and no result.
domain moutnet.ca username ?
Hello Helene,
The username for PrestaShop is an email address. This would have been specified when you installed the program, so if you remember entering an email address then, use that one and see if it allows you to log in.
Kindest Regards,
Scott M