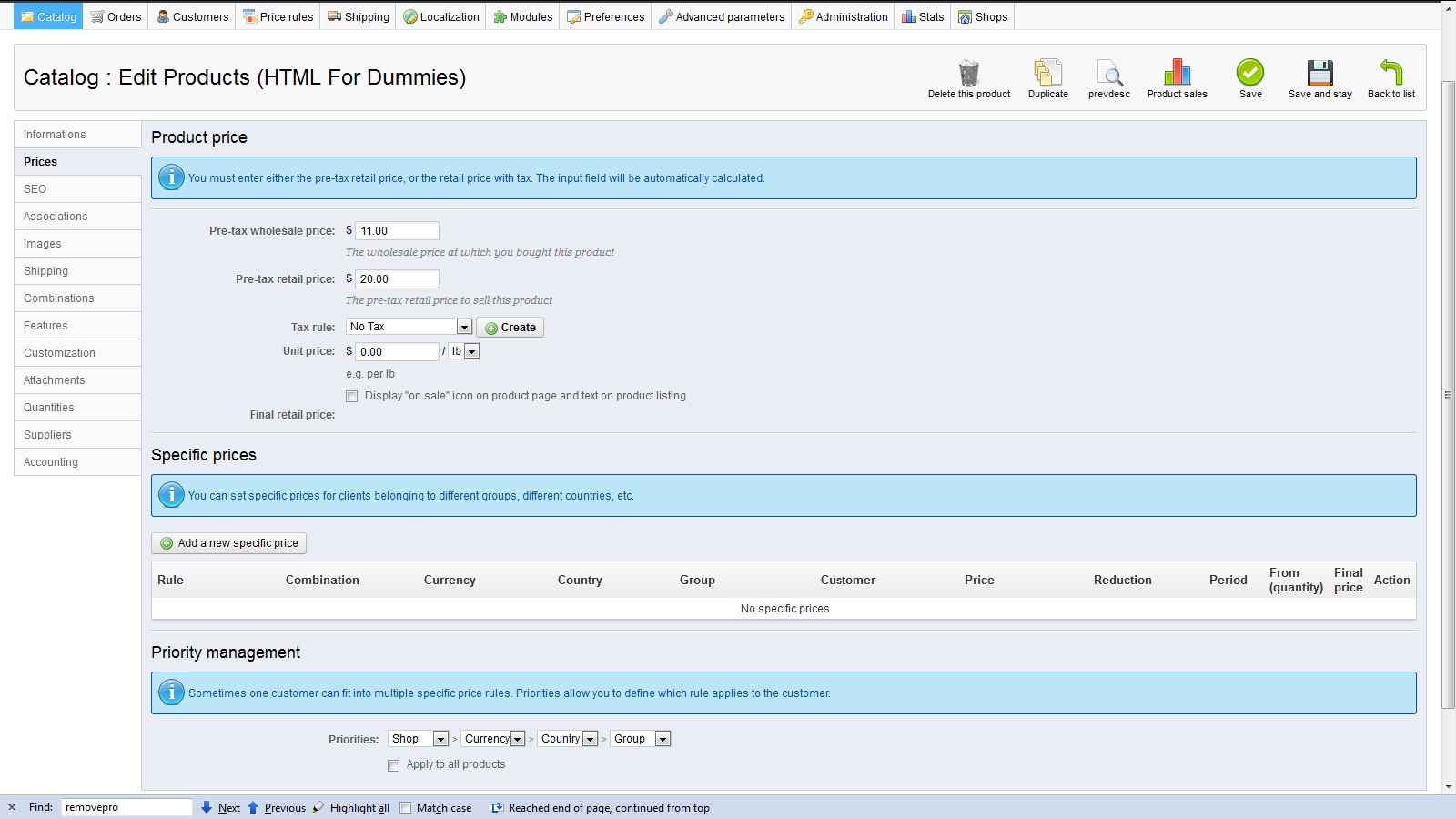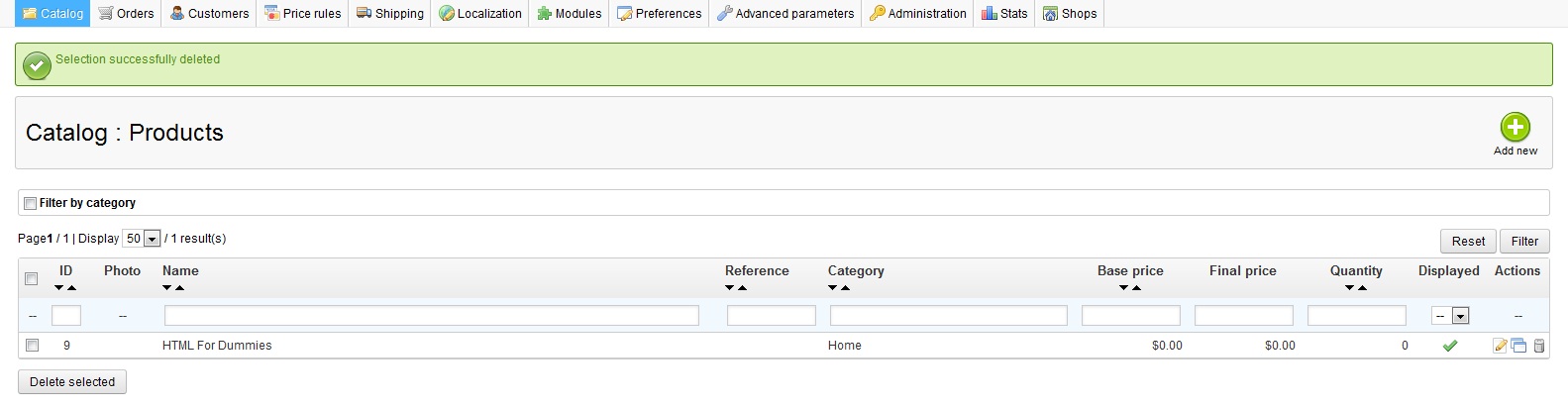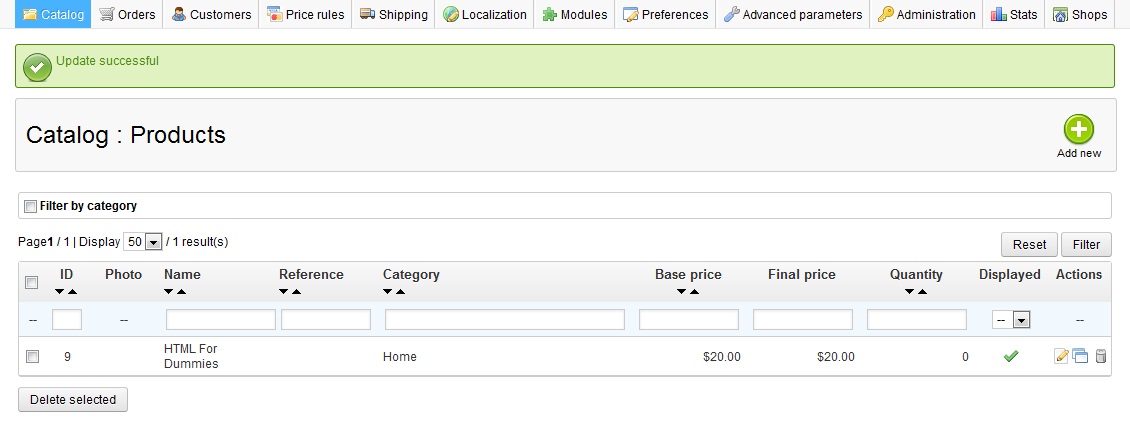After adding your basic product information, you want to price your product in PrestaShop 1.5. Pricing is important as it tells the customer how much money you want for the item. You also want to price the products properly so you make a good profit but it is not too high for the customer. The steps below demonstrate how to set a base price for a product in PrestaShop 1.5.
To price your products in PrestaShop 1.5:
- Log into your PrestaShop 1.5
- Using the top menu bar, hover over the Catalog tab and click on the Product selection.
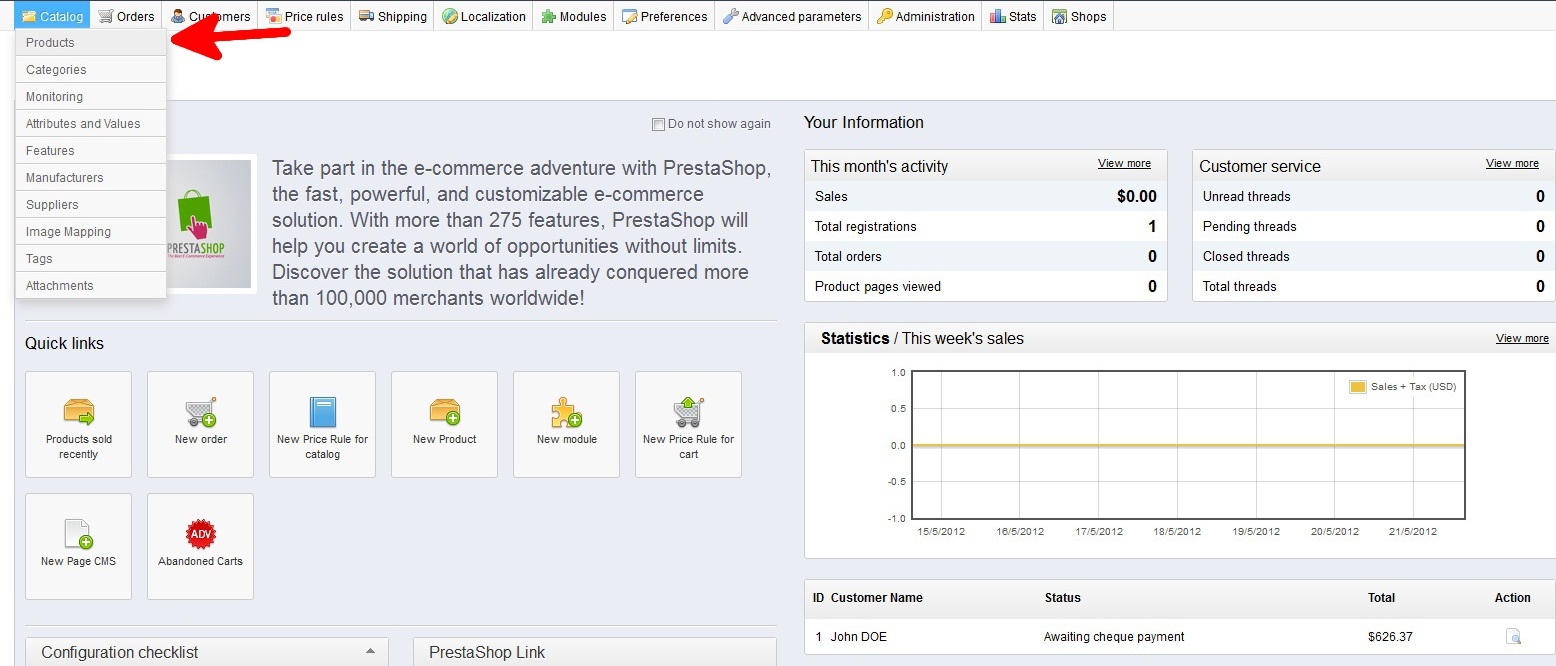
- You are now on the Catalog: Products list page. In the list of products on the page, find the product you would like to adjust the price for. To the far rights of the product, click the edit button (pencil icon).
- There is a tab menu on the left hand side, click on the Prices tab. From here you can add the price data to your product.
Pre-tax wholesale price The wholesale price of the product that you paid Pre-tax retail price The price at which you want to sell the product Tax rule A percentage based tax rule to apply to the product Unit price A unit price for the product (shows on the product’s page) Display “on sale” icon Do you want to display an “on sale” icon next to the product? If you have any questions on the price settings above, click the appropriate link in the table above.
Once completed, click on the green Save button in the upper right corner.

- You have successfully added the price to your product. You can now see the new price on your master product list.
Before After