Table of Contents
After you have created your product, you will need to add a few more details before it is ready to sell. One of the more important details is price. Pricing is more than a just a random assigned number. There are several settings involved as well as special pricing you may want to consider for each product. In this tutorial we walk you through the Prices tab for your PrestaShop 1.6 store.
How to Set Pricing for Your Products in PrestaShop 1.6
Accessing the Price Tab
- Log into your admin interface.
- Click on the Catalog link on the left hand menu. Next, click on the Products option.
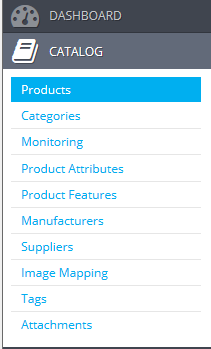
- This is the Products list screen. Locate the product you want to work with and click on the Edit button found on the right side of the product row.

- Now that you are in the Product Information screen, click on the Prices tab on the left side of the screen.
Product Price

This information is the basic pricing. Although all products will use this area, you will not necessarily use all the fields for every product. The different fields may apply to different pricing situations.
| Pre-tax wholesale price | This is the price that you paid from the supplier. |
|---|---|
| Pre-tax retail price | This is the price that you want to charge the customer. |
| Tax rule | If you are going to charge tax for this item, select which rule you will be using from the dropdown. If you need to create a new tax rule first, click on the Create New Tax link to the right. |
| Unit Price | This is used if you are selling products either by weight or in groups. For example, items by the pound, or items by the dozen. |
| Display the “on sale” icon on the product pave, and in the text found within the product listing. | Selecting this checkbox will display an “On Sale” icon for the product. |
Specific Pricing

This area is designed to give special pricing. Special pricing allows you create prices that are not available to everyone. For example, you could:
- give a specific price to a specific customer group
- hold a sale for a certain timeframe
- offer discounts based upon the number of items in the cart
| For | These three dropdowns allow you to select different currency types, countries, or groups to which you want to give the special pricing. |
|---|---|
| Customer | If you want to limit the pricing to specific customers, you can enter them here. |
| Available | This is where you set the dates that the pricing will take effect, such as Apr 1 – Apr 30. |
| Starting at | This field is where you set a discount for a certain number of units. The default setting is 1. This means that any product purchased will get the special price. You can set it so the customer must buy more than one to get the discount, for instance 5 or 10. |
| Product Price | This field can be set to either a special price you want to offer the item for, or the existing base price. You can use the base price to give a discount on by either percentage or dollar amount. |
| Apply a discount of | Using the price above, you can set this field to apply a discount. This can be either a dollar amount, such as $5 off, or a percentage amount such as 10% off. |
Priority Management

This area is where you will set the priority of certain deals over others. Sometimes you will have customers that fall under multiple groups where they qualify for more than one special. You will want to set it to where certain deals take priority over the others. This is where you set the order they will take effect. There are four different settings here, Shop, Currency, Country, and Group. Sort them left to right in the order you want them to take place.
Save Settings
Once you have set your pricing, click on one of the two Save options in the lower right corner. Next, you will want to learn how to make your product page more search engine friendly with the SEO tab.
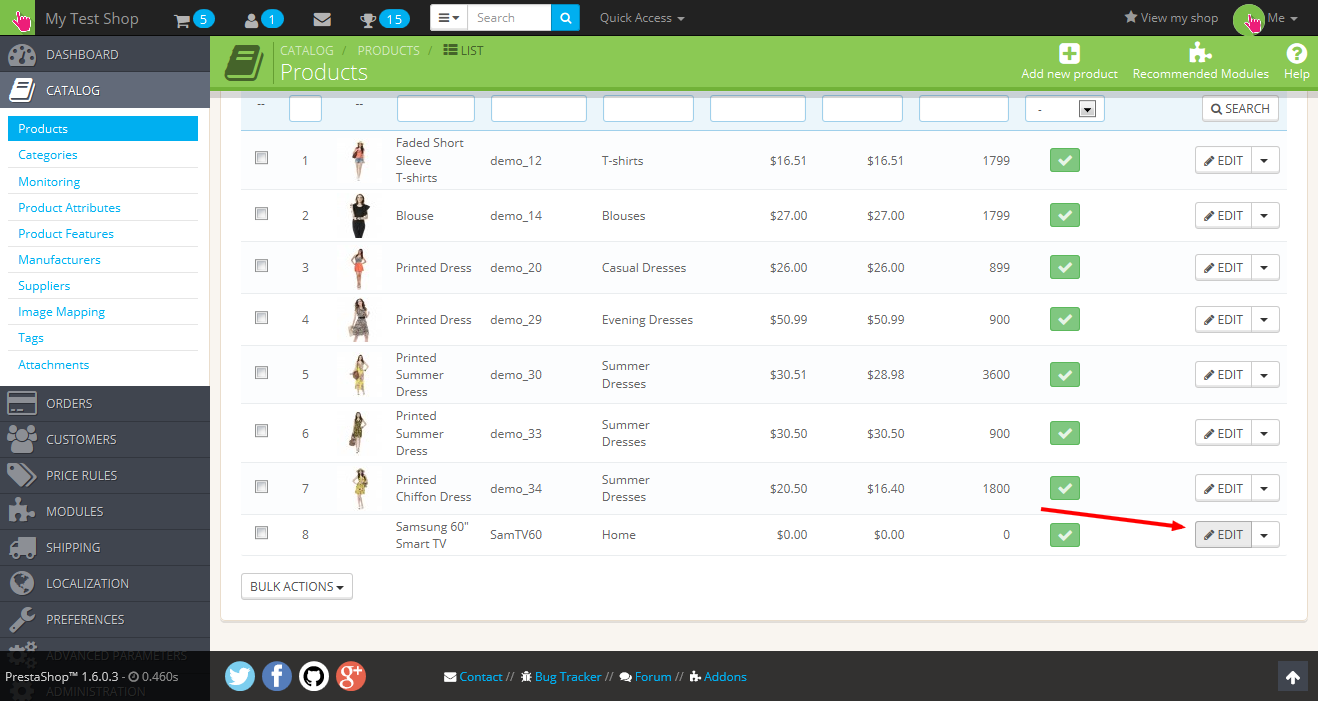
Good day.
How can I hide the volume discount table
https://www.comercialmayi.mx/ollas/11-olla-convexa-azul-t-cinsa-diferentes-tama%C3%B1os-101214161820222426283032-y-34-pulgadas.html#/75-tamaño-18
Hello Gabriel,
Thanks for the question about hiding the volume discount table. You’ll find answers for this type of question in the PrestaShop forum where you’ll find that the community of PrestaShop users may have already encountered some of things you want to do with PrestaShop. When I searched their forum, I found this forum post.
If you have any further questions, please let us know.
Kindest regards,
Arnel C.
I have tried to get a solution to my issue from prestashop.com without any response so any help will be awesome!
Issue: Since updating to 1.6.1.6 the “Specific Prices” section of the “Price’ area withing the product setup pages in the back-office are all empty.
Several of my products have “Specific Prices” that are active and work fine. However, when I go to edit, delete or add to one (or create a new one on a new product, for that matter) the page shows the message “No Specific Prices”.
It gives me the option to create new “Specific Prices”, but they never show up in that area, so they cannot be edited or deleted.
I have cleared and disabled and cleared again all cache options to no avail. This is making it imposible to change prices.
Thanks for any help!
You can try checking your browser’s developer tools for errors and bugs. You may also want to check for PHP errors. It may also be helpful to try to replicate the issues in a fresh installation of Prestashop.
Helllo Arnel C
final price is not show on product page ob base price is show only in oproduct price please tell me how it fix .
Regard’s
Rahul
Hi,
In my case I sell services. Each service can be bought in 2 different payment plans: monthly payment or annual payment. Basically the price showen will be based on monthly payment and as I sell services I don’t give the client the option to choose amount as it is always 1, but I do need to give the option to change to yearly payment. Example: service 1 has a monthly price of 40€ and if paid on yearly basis the price would be 400€.
Any idea how I could get around this? I use version 1.6.1.4
Thanks a lot.
Robert
Hello Robert,
When you have to utilize processes that are beyond the norm in PrestaShop, then your best solution is typically an add-on. Check out this add-on. It includes payment as an option.
I hope that helps to answer your question! If you require further assistance, please let us know!
Regards,
Arnel C.
Dear Arnel C.,
Thanks for your response. I already read the forum, but I still could not find the solution. And even the paid solutions, I still could not find it.
Anyone have any idea or suggestion with my problem?
Best regards,
Sokly
Hello Sokly,
Thank you for contacting us. I found another post in the PrestaShop forums, where they discuss your “Please try to contact the merchant” error.
Here is a helpful link to a search result for “paypal” in the PrestaShop Addon site.
Thank you,
John-Paul
Dear list,
I am using prestashop 1.6.3.x. I am looking for a Paypal payment module. Is there any free module you would suggest to me?
I already tried with this https://addons.prestashop.com/en/payment-card-wallet/1748-paypal.html, but it shows me an error as below:
Error occurred:
Please try to contact the merchant:
<b>PayPal response:</b>
->
Making new connection to ‘api-3t.paypal.com/nvp’
Connect failed with fsockopen method
So anyone can help me to solve this problem as well as suggest a working module.
Thanks in advance for your help.
Best regards,
Sokly
Hello Sokly,
Sorry for the problem with the Paypal addon. I would suggest reviewing the PrestaShop Support forum post on this same issue. They have a possible solution for the problem you’re seeing. In terms of a free module for PrestaShop, the ones that are on the PrestaShop website are the ones that they have endorsed. However, you may find better support and better solutions if you use the paid solutions.
I hope this helps to answer your question, please let us know if you require any further assistance.
Regards,
Arnel C.
Hello,
can anyone tell me how to make both prices with and without tax to be visible?
Thank You
Hello Andy,
PrestaShop includes this option under Localization > Taxes. Once there, scroll to the bottom for further option. This gives you the option to display tax on a distinct line.
I see this bug still exists in Prestashop 1.6.1.3.
Adding a product without Tax, and selecting my VAT (14%) doesn’t automatically update the “Retail Price with tax” field.
Hello Rene,
Thanks for your question about using VAT.
If you have any further questions, please let us know.
Kindest regards,
Arnel C.
In PS 1.6.0.9 you had an extra field in the backend: price incl. VAT. It showed the price the customer pays incl. taxes. You could fill it in, in the backend, but that entire field is now missing in 1.6.1.1.
Dear all,
I am using Prestashop 1.6.1.0. I have problem with calculation total of unit price.
Ex:
1. Case 1
Unit price $1, quantity 12, total is $12, but when quantity 13, the total is only $12.99. And when I increase quantity to 38, the total just only $37.98.
2. Case 2
Unit price $1.09, quantity 2, the total is $2.19, and when I increase quantity to 4, the total price increase to $4.38
Currently my website has two currency, Dollar and Reil.
My question is what would be the cause? I haven’t touch any code. So did I do something wrong from the back office? Or is it come exchange?
Could you please help me with this since it is a main problem of the website.
Best regards,
Sokly
Hello Sokly,
Thank you for contacting us today. We are happy to help, but will need some additional information. Can you provide a link to the site for us to test?
Are you using any 3rd party plugins or themes?
Do you have any deals or sales setup in PrestaShop?
Thank you,
John-Paul
Thanks for this tutorial – how would i go about removing the price per unit showing up in a product listing?
Hello Janine,
Thank you for contacting us. I could not find an easy way to remove the price per unit, this means you will have to custom-code/modify the Theme. Here is a link to the official PrestaShop documentation on Theme development fundamentals.
Thank you,
John-Paul
First of the entire tutorial which you have shared for the newbie’s is very good and it would help them to get this functionality by following every step of this tutorial. I would appreciate inmotion team that they are really helping PrestaShop newbie’s to get the guide of everything in PrestaShop.
It’s true that PrestaShop by default do not have such functionalities which external extensions can provide let’s take the example of this Call for Price module by FME: https://www.fmemodules.com/en/53-call-for-price.html which is offering extra functionality for the merchants to hide the prices of the products and add a custom text at the add to cart button like “call for price” which helps customers to call the store admin and get the price of that specific product.
So this type of external modules helps merchants to get extra functionality and create ease for their customers.
Thanks,
Regards,
Dysplay Pre-Tax Retail Price optional solution:
ALWAYS save copys of the original scripts!!!
In product list mode:
https://stackoverflow.com/questions/23237952/how-to-display-product-price-with-and-without-tax-at-a-time-in-product-list-for
In product tab:
go:
themes – (your theme) – product.tpl
Remove exclamation points and dashes from row 261 till row 265 so as here:
<span id=”our_price_display” itemprop=”price”>{convertPrice price=$productPrice}</span>
<{if $tax_enabled && ((isset($display_tax_label) && $display_tax_label == 1) || isset($display_tax_label))}
{if $priceDisplay == 1}{l s=’tax excl.’}{else}{l s=’tax incl.’}{/if}
{/if}>
Copy row 290:
<span id=”pretaxe_price_display”>{convertPrice price=$product->getPrice(false, $smarty.const.NULL)}</span>
to row 255 like:
<div class=”content_prices clearfix”>
<span id=”pretaxe_price_display”>{convertPrice price=$product->getPrice(false, $smarty.const.NULL)}</span>
{if $product->show_price && !isset($restricted_country_mode) && !$PS_CATALOG_MODE}
<!– prices –>
you can delete rows 287 – 292 but not not necessary:
{if $priceDisplay == 2}
<br />
<span id=”pretaxe_price”>
<span id=”pretaxe_price_display”>{convertPrice price=$product->getPrice(false, $smarty.const.NULL)}</span>
{l s=’tax excl.’}
</span>
save. Works 😉
i just found out how to make the prize 0 to call for price,
in product-list.tpl the is 2 type code that show prices.
first, add this code,
{if $product.price == 0}
<span><p class=”callforprice”>Call for Price</p></span>
{else}
right after
<div class=”content_price” itemprop=”offers” itemscope itemtype=”https://schema.org/Offer”>
and add this line,
{/if}
after this line,
{hook h=”displayProductPriceBlock” product=$product type=”price”}
{hook h=”displayProductPriceBlock” product=$product type=”unit_price”}
{/if}
this one is for call for price when you hover the pointer to the product. in this state, the default prize still show 0.
second, add this code,
{if $product.price == 0}
<span><p class=”callforprice”>Call for Price</p></span>
{else}
after this code,
<div itemprop=”offers” itemscope itemtype=”https://schema.org/Offer” class=”content_price”>
and add this code,
{/if}
after this line,
{hook h=”displayProductPriceBlock” product=$product type=”price”}
{hook h=”displayProductPriceBlock” product=$product type=”unit_price”}
{/if}
and this one is to change the default price to call for price.
hope help you.
thansk for your advice. but buying the module would be my last thing to do, before that i like try to lurking more on the internet..
hi,
i already set price to “call for price” when price is 0. but it display the price still 0 during in grid list not call for price, but when i hover the product with 0 price, the price change to call for price. the question is, how to make 0 price to call for price in grid list without hovering first?
thanks
Hello Haru,
Thank you for your question. I couldn’t find a built-in way to set a “call for price” in PrestaShop.
This means you will have to custom-code a solution, or use a 3rd party module such as Call for Price Module, or Call For Price + Call Back Product Button Module.
If you have any further questions, feel free to post them below.
Thank you,
John-Paul
Problem is the Final Price doesn’t change even if you enable Taxes in Localization as well as in Customers–>Groups.
When you pick Tax Rule such as Alabama or Virginia the Final Price should change but it doesn’t and it still shows the Pre-Tax Retail Price.. This is the bug in 1.5 and in 1.6.0.9
Very informative tutorial 🙂