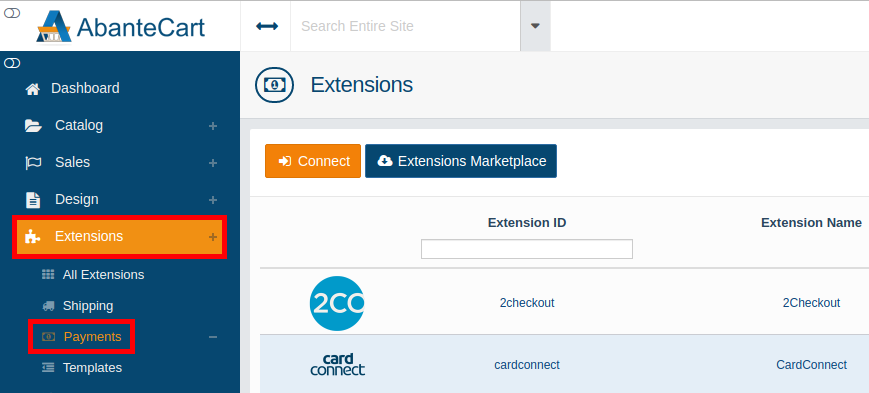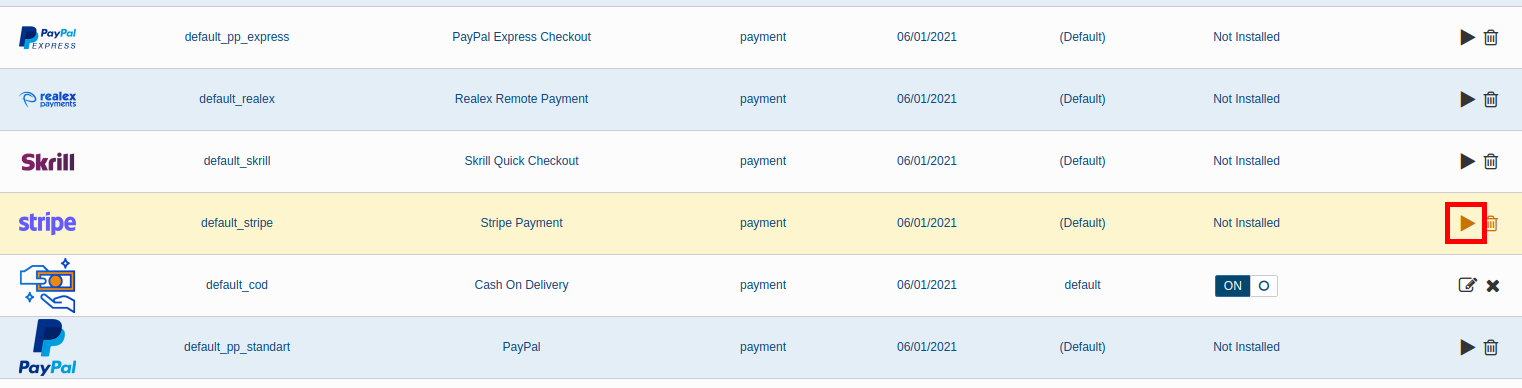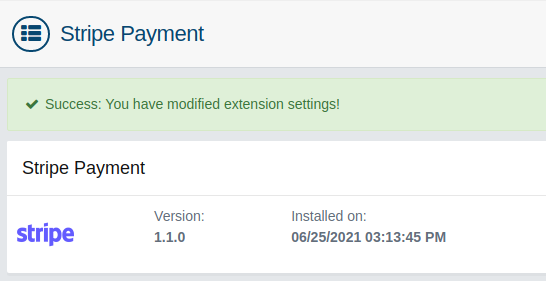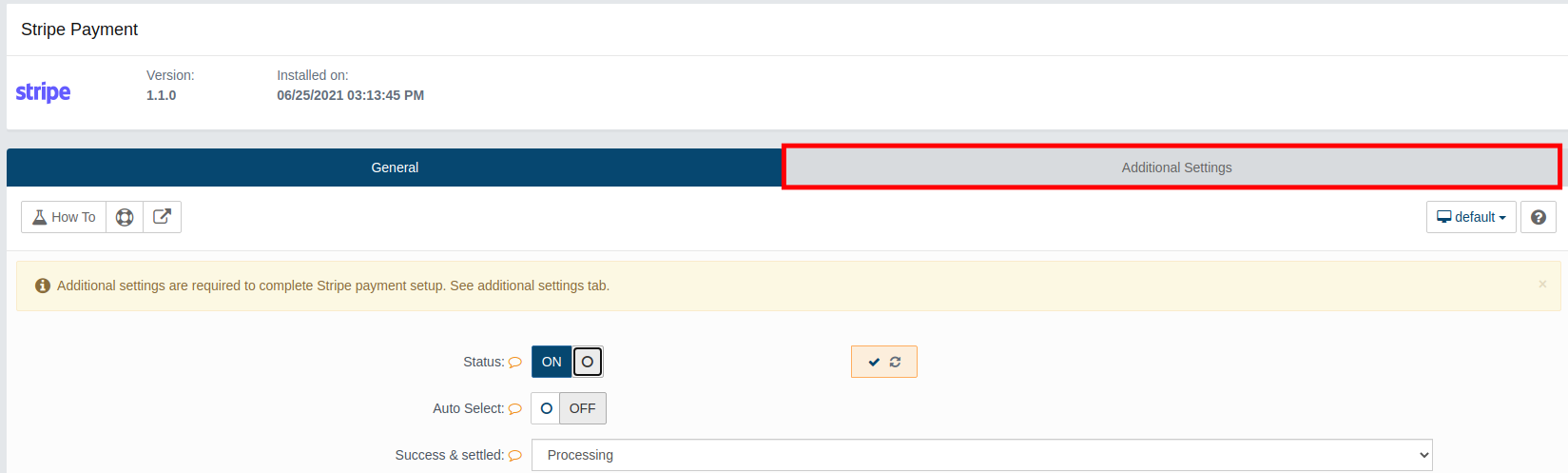Table of Contents
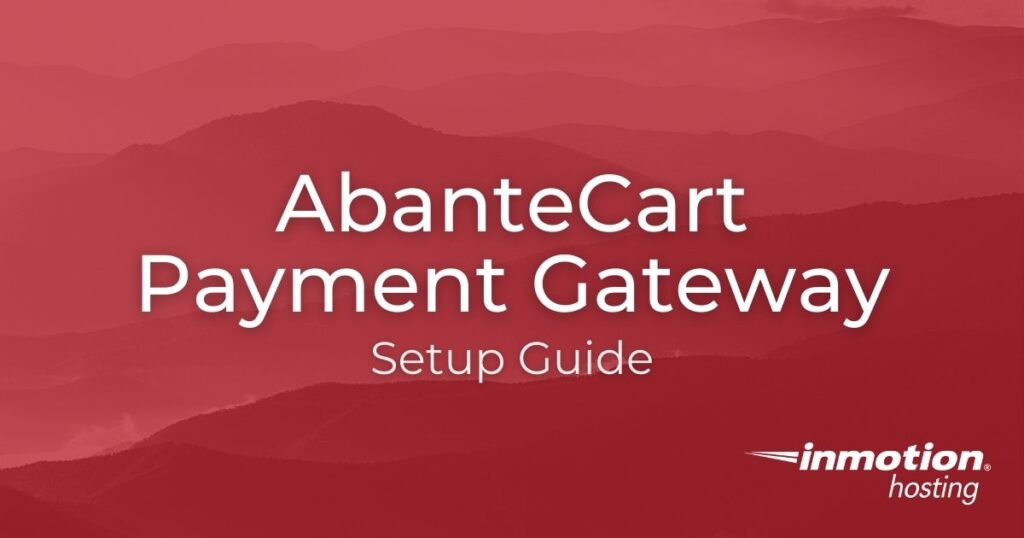
Before you can accept money from customers, you must setup an AbanteCart Payment Gateway. AbanteCart includes 17 payment options by default including Stripe, Paypal, and Authorize.net. But, there are additional 3rd party options that can be installed from the AbanteCart Extensions Marketplace.
While the main steps to install the payment gateways are the same, specific steps will differ based on which one you are using. In this guide, we’ll show you how to install an AbanteCart payment gateway.
If you’re interested in using AbanteCart to build an online store, it can be installed with just a single click using Softaculous which is included with all of InMotion’s Shared Hosting plans.
Setup AbanteCart Payment Gateway
- Login to your AbanteCart Admin panel.
- Click Extensions then Payments in your navigation menu.

- Locate the payment method you want to use then click the install button to the right. It looks like a play button.

- The payment option will then be installed and you will see a page for filling in more settings. These settings will differ depending on the payment method you installed.
- Click the Save button after entering the required settings. You wil then see a message stating “Success: You have modified extension settings!”

- Click the Additional Settings tab.

- Complete any final setup steps listed here. Once again it will differ depending on the payment option.
If you are looking for more 3rd party payment options, you can access them by clicking Extensions then Get Extensions in the navigation menu.
Congratulations, now you know how to setup AbanteCart Payment Gateways. Now you can accept money from your customers with ease. Check out our AbanteCart section for more helpful tutorials.