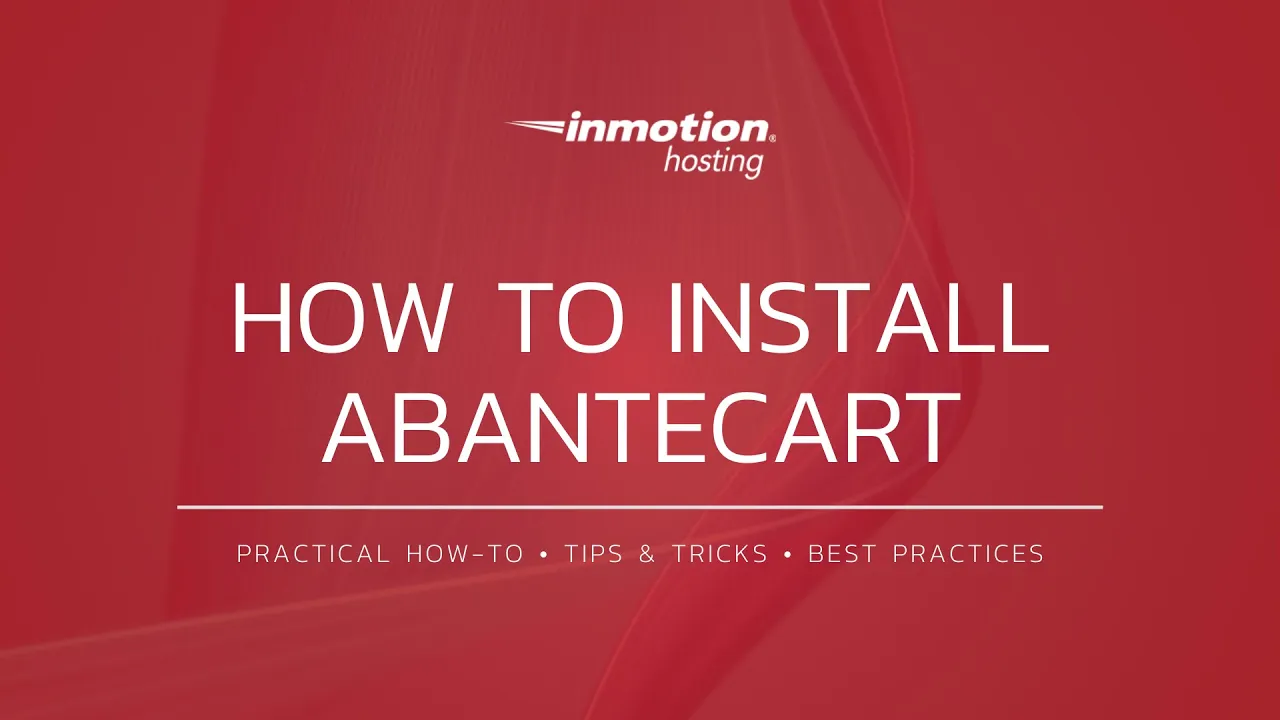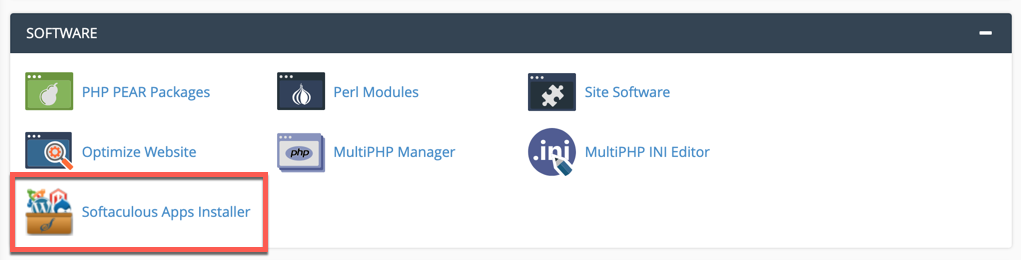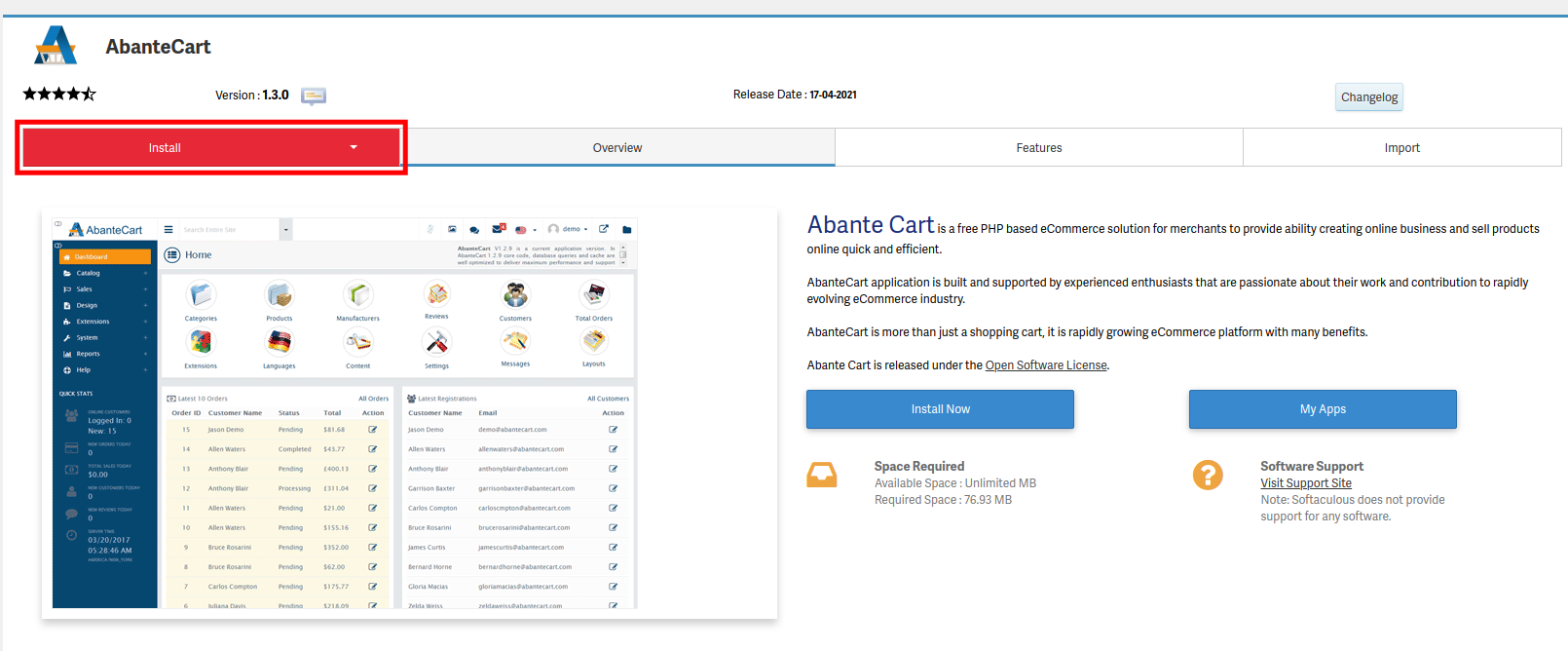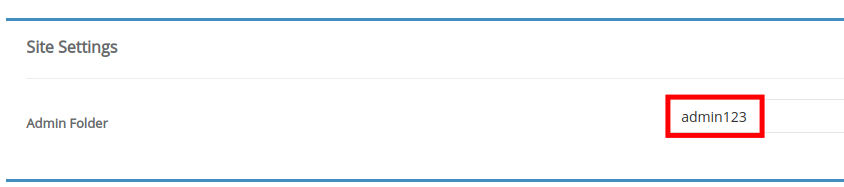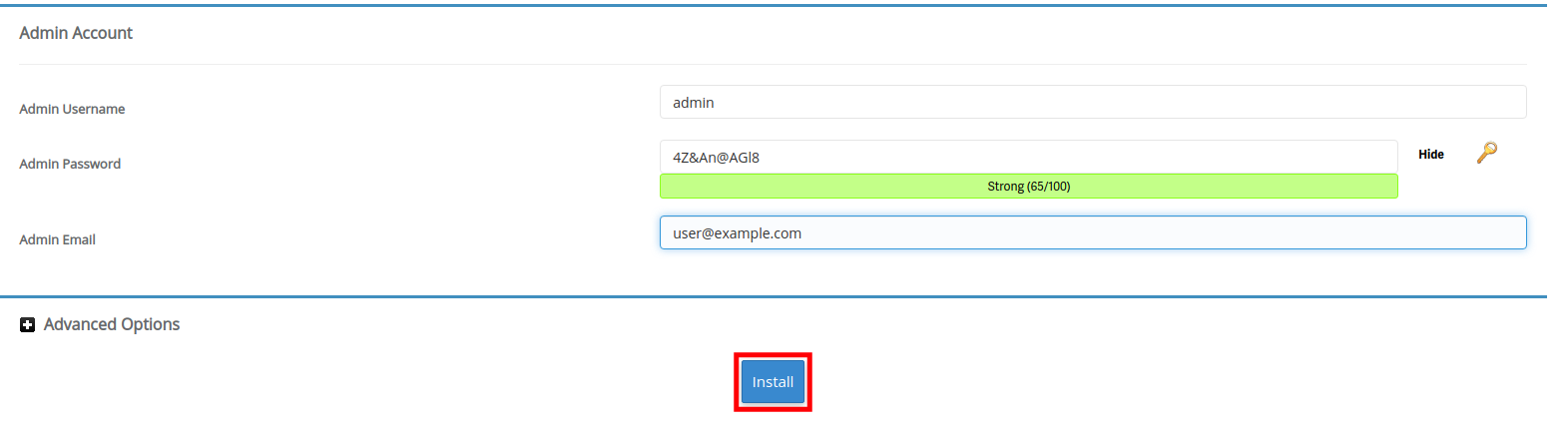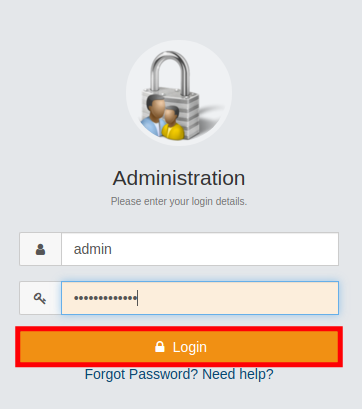Table of Contents
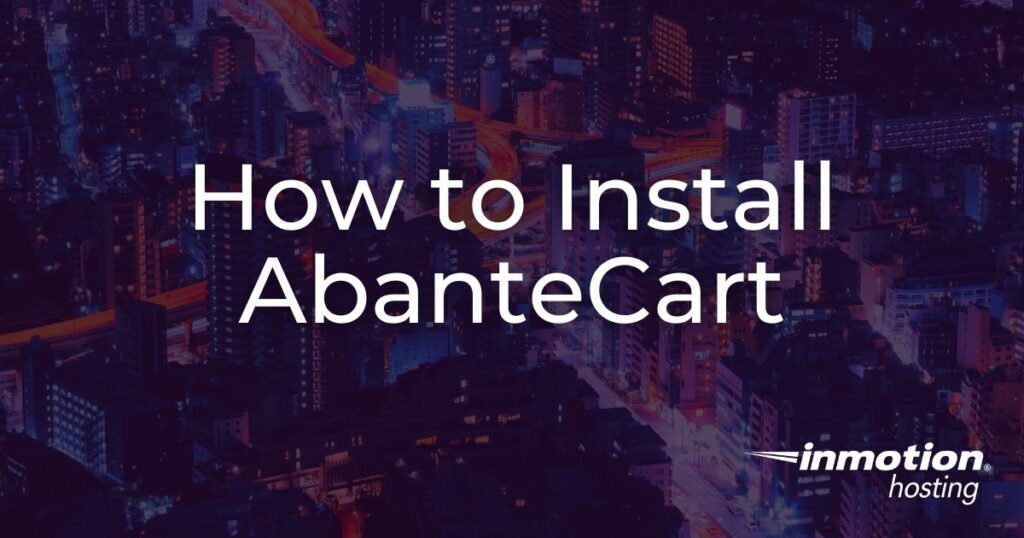
In this guide, we’ll teach you how to install AbanteCart using Softaculous. While Softaculous greatly simplifies the process of installing AbanteCart, there are some basic steps you must follow to complete the installation. Follow along and we’ll walk you through the whole process. Keep in mind that Softaculous is included with all of InMotion’s Shared Hosting plans.
How to Install AbanteCart
In this section, we’ll first show you how to install AbanteCart using Softaculous.
- Login to cPanel.
- Click the Softaculous Apps Installer link in the Software section.

- Type “abante” in the search box, then click the AbanteCart link.
- Click the Install button.

- Choose your URL protocol. I recommend using one of the secure options, such as “https://” or “https://www.”
- Choose the domain you want to use from the drop-down menu.
- If you want AbanteCart installed in a folder, enter the folder name in the “In Directory” field. For example, if you enter “abante” here, you would access your site by going to
example.com/abante. If you leave this field blank, it will be installed at the root of the domain and you can access it by going to example.com. - You will now enter an Admin Folder name.
It is important to remember what you enter here, since it is where you will go to access your Admin Dashboard for AbanteCart. For example, if you use “admin123” you would go here to access your Dashboard:
https://example.com/index.php?s=admin123
- Enter your Admin username, password, and email address. Be sure to save this information somewhere secure, since it will be required to login to the admin section of your site.
- Click the Advanced Options link to make changes to your Database Name, Table Prefix, or Backup Location.
- If you want an email containing information about your installation, enter an address in the “Email installation details to” Field.
- Click the Install button. When you are finished, you will be provided with a link to your eCommerce store and the Admin section. Save these for future reference.

How to Setup AbanteCart
Now that you know how to install AbanteCart, we’ll walk you through the setup process. You can also update most of these settings by going to System, Settings, then Store Details.
Note: If you are seeing the following error message, you may have to disable mod security rules for your domain in cPanel.
Error 406 – Not Acceptable
Generally a 406 error is caused because a request has been blocked by Mod Security. If you believe that your request has been blocked by mistake please contact the web site owner.
- Login to your AbanteCart Admin section.

- Once you are logged in, you will see a “Quick Start Wizard” pop-up. Fill in the following common settings about your online store:
Store Name, Title, Meta Tav Description, Meta Keywords, Welcome Message, Store Owner, Address, Email, Telephone, and Country. - Click the Next button.
- You will see an offer to handle taxes using Avalara Avatax service. You can click Learn More or Next to continue to the next step.
- Enter or select from the following general settings:
Google Analytics Account Number, Display Stock Quantity, no Stock Auto Disable, Default Pre-Order Stock Status, Enable Storefront Embed, and Embed Click Action. - Click the Next button.
- You will then see a suggestion to utilize CardConnect payment processing tools. You can click the Learn More button or Next to continue.
- Enable or select from the following list of checkout settings:
Display Prices With Tax, Default Store Tax Rate, Use Customer Tax Address, Invoice Start No., Approve New Customers, Email Activation for New Customers, Guest Checkout, Default Stock Checkout, and Order Status. - Click the Next button.
- Choose your storefront appearance settings from the following options:
Store Logo, Icon, Email Logo, Product Image Thumb Width, Product Image Thumb Height, Product List Width, and Product List Height. - Click the Next button.
- Select your Mail Protocol option then click the Next button.
- Choose your payment, shipping, and language settings. You can also click the Extensions Marketplace button to see more addons.
- Click the Close button to complete the AbanteCart setup process.
Now you know how to install AbanteCart, then setup your eCommerce store. You can now begin building your online store! Don’t forget to check out our AbanteCart section for more helpful guides.