Table of Contents
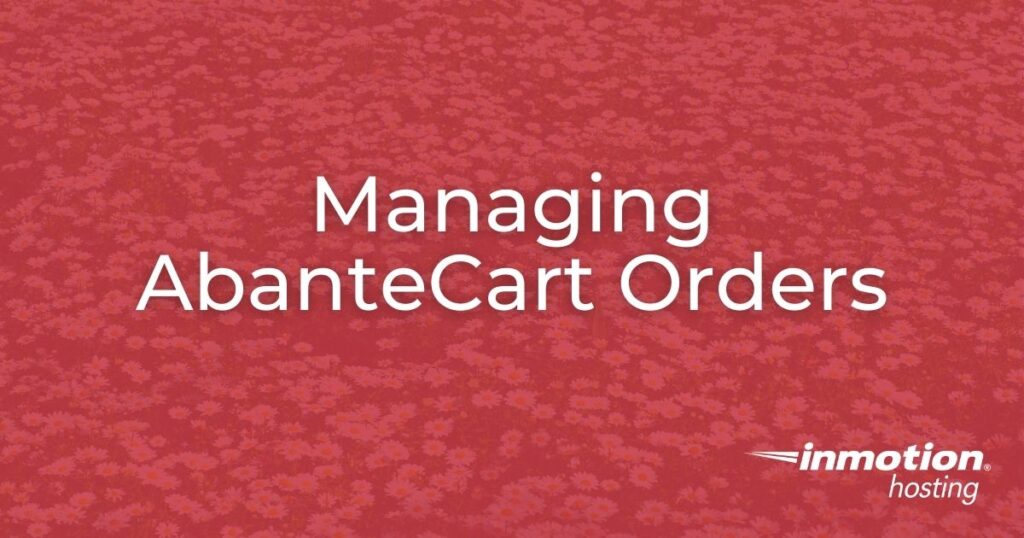
In this guide, we’ll show you how to work with AbanteCart orders. After a customer makes a purchase, their order can be accessed and modified from the AbanteCart Admin panel. Follow along to learn how to view, print invoices, or make changes to AbanteCart orders.
If you’re interested in using the AbanteCart eCommerce solution to build an online store, it can be installed with just a single click using Softaculous which is included with all of InMotion’s Shared Hosting plans.
How to Manage AbanteCart Orders
- Login to your AbanteCart Admin panel.
- Click Sales then Orders in your navigation menu.
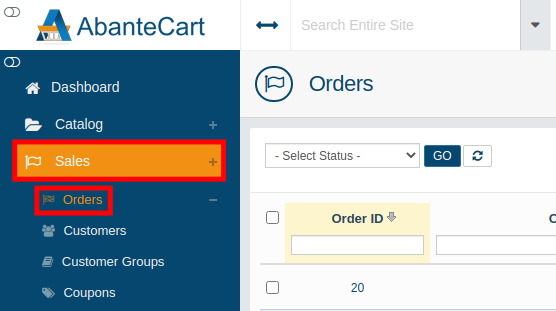
- You will then see a list of all completed orders. You can click the drop-down menu to view orders by Status. Then click Go.

- You can also search by Order ID, Customer Name, or Total price.

- Once you have identified the order you want to work with, you can select from the options to the right. Below is a description of the options you can select from.
| Option | Description |
|---|---|
| Order Details | Click this to view the full information regarding this order. |
| Save | Click this to save any changes. |
| Delete | This will permanently remove this order from your AbanteCart Admin panel. |
| Print Invoice | Click this to print an invoice of this order. |
| Choose action | This link gives you access to the following options: Quick View, Order Details, Order Address, Order Files, and Staus & Comments. |
Congratulations, now you know how to manage AbanteCart orders from your Admin panel. Check out our AbanteCart section for more guides to help you build a successful online business.

