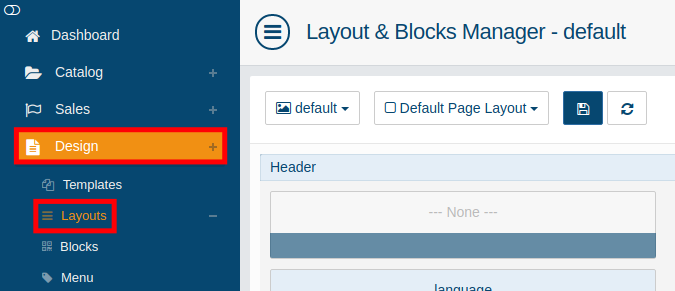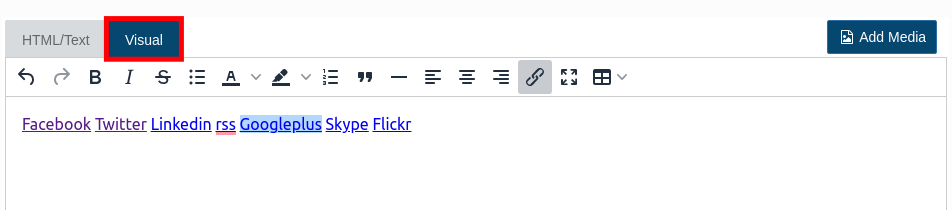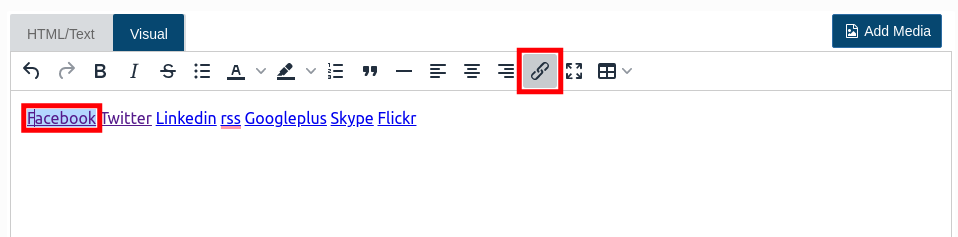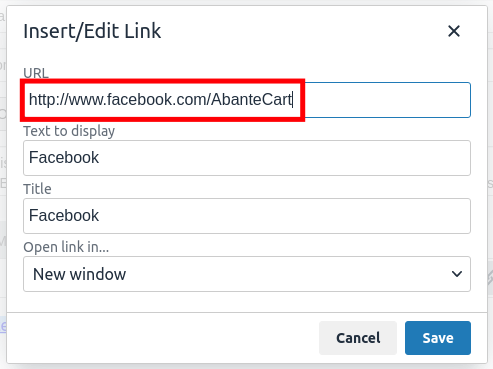Table of Contents
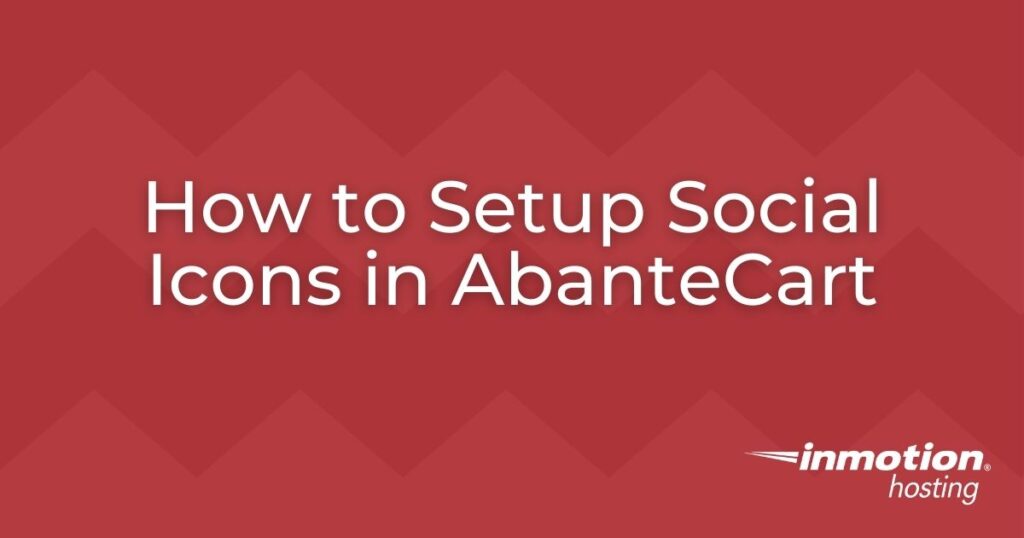
In this guide, we’ll show you how to setup social icons in AbanteCart. After installing AbanteCart, you may have noticed the social media buttons on the top right of your site header. By default, they are set to go to the social networks for AbanteCart.
Social media is a great way to connect to your customers and build a stronger relationship. This can improve customer loyalty and encourage visitors to return to your site, since your posts can show up in their feeds if they are following you.
First, we’ll teach you how to update the links to go to your social media pages, then we’ll show you how to remove unwanted buttons.
If you are interested in starting an online business using the AbanteCart eCommerce platform, InMotion’s Shared Hosting plans are a great starting point and we are always prepared to grow with you.
You must have AbanteCart installed before you can follow this guide. This can be accomplished with just one click by using Softaculous.
Update Social Media Links
In this section, we’ll show you how to update your social media buttons to link to your pages. After installing AbanteCart, you’ll need to replace the existing links with your actual social media URL’s.
By default, AbanteCart includes buttons for Facebook, Twitter, LinkedIn, rss, Google+, Skype, and Flickr. We will now walk you through modifying these buttons using the Visual editor, but if you are comfortable using HTML you can edit them that way instead.
- Login to your AbanteCart Admin Panel.
- Click Design then Layouts in the navigation menu.

- Locate the Social Icons block and click the edit block icon. It looks like a gear.

- Switch to the Visual tab.

- Click the social media icon you want to update then click the Insert/edit link icon.

- You can then edit the URL using the HTML/Text. For example, you should replace “http://www.facebook.com/AbanteCart” with your actual facebook URL.

- Click the Save button.
- Repeat steps 5-7 for each social icon.
- Alternatively, you can switch to the HTML/Text editor tab and update the links using HTML.
Remove Social Media Buttons
There may be social media buttons on your page that you do not utilize. These can be easily removed by deleting the links from the AbanteCart Admin panel. For this section, we are using the HTML editor since you just have to delete the line for the option you want to remove. Below are the steps to accomplish this.
- Login to your AbanteCart Admin Panel.
- Click Design then Layouts in the navigation menu.
- Edit the Social Icons block by clicking the gear button.

- Delete the social media links that you want to remove.In this example below, I’m deleting the “Googleplus” button.

- Scroll down and click Save. The social media button will then be removed.
Congratulations, now you know how to setup social icons in AbanteCart! Now you can start driving more traffic to your social media accounts. Check out our AbanteCart section for more helpful tutorials.