Table of Contents
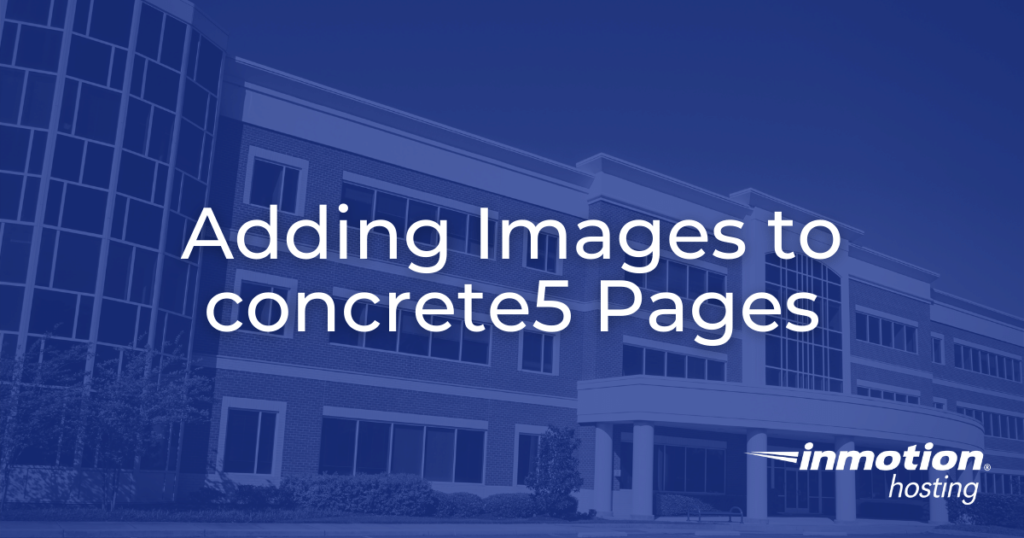
Now that you’ve learned how to use the page editor, it’s time to start adding images to concrete5 pages. While this process is relatively simple, it can be a bit confusing to sort through the various options and settings in the upload process. In this article we will outline the process for adding images to concrete5 pages.
Adding Images to concrete5 Pages
- First, log into your concrete5 account.
- Next, access the concrete5 page editor.
- On the page editor, click the + sign to open the block menu.
- With the block menu open you can click and drag the image block to the desired area, or you can click on the blank desired area, select Add Block and then select the Image block from the block menu.
- Adding the Image block to the page should then automatically open the add image menu.
- The add image menu has a number of settings available. Under the Files section, you can click Choose Image to upload an image. You can also click Choose Image On-State to set a hover image. The hover image is what is displayed when someone hovers their mouse over the image on the page.
- Under the HTML section, you can add the image link via HTML. A drop-down menu offers a number of options. You can use an external URL, select a page, or upload an image directly.
- Next, you can enter the alt text for your image and set the title for the image. It is recommended to use alt text if you are trying to optimize your search engine rankings.
- The last option is to Resize Image, which constrains the image size. This is used for creating hover images mainly.
- Once you’re ready to add the image, click the Add button to complete the process.
Congratulations, you now know how to add images to concrete5 pages!
