Table of Contents
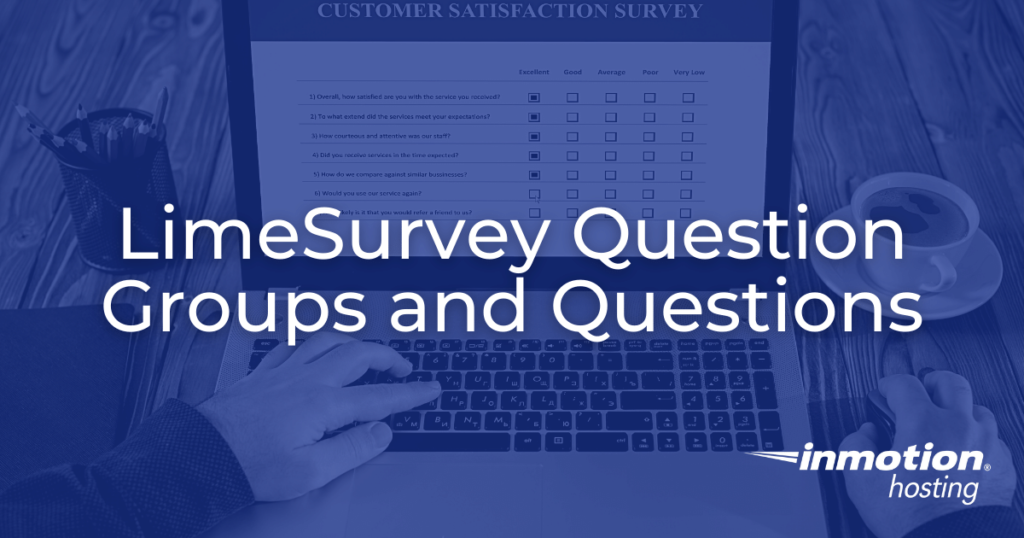
LimeSurvey is an open-source online survey application that enables users to develop, publish, and collect responses to surveys and questionnaires, all without any coding knowledge
In this article we will cover how to create LimeSurvey question groups and questions, and how they are structured.
LimeSurvey Question Groups
LimeSurvey question groups allow you to group questions together. In order to add questions, you must add a question group first.
Steps to Create a LimeSurvey Question Group
- To create a question group, first, choose the survey you want to add the question group to. This can be done by clicking Surveys at the top of the page.
- Click the survey you want to add the question group to bring up the survey page. The menu on the left of the survey page contains two tabs: Settings and Structure. To add a question or question group, you will need to select and work from the Structure tab.

- Under the Structure tab, click the Add question group button.
- Fill out the Title and Description for the question group.
- Click Save in the upper-right part of the window once you are done.
It is worth noting that the survey page also contains a Randomization Group function that can be used to randomize certain question groups, as well as a Relevance Equation feature that enables you to limit respondents to certain question groups based on their previous responses.
It is not required to fill out the fields for Randomization Group or Relevance Equation. If you do want to utilize them, you can do so before saving the question group or add them later.
Creating a LimeSurvey Question
After creating a LimeSurvey question group you will be able to add questions. All questions require a Code, which is a representation of the individual question name/code with which the survey is stored in the database.
Types of LimeSurvey Questions
There are five types of questions you can ask:
- Single choice questions
- Arrays
- Mask questions
- Text questions
- Multiple choice questions
Each type of question has it’s own sub types available.

It’s important to note that which type of question type you choose affects which tabs will be displayed below the General settings tab.
For a complete breakdown of each question type and its accompanying General settings, please see LimeSurvey’s Question Type Wiki.
LimeSurvey Question Options
Each type of question has a General Options section which enables you to change the most important question-related settings.
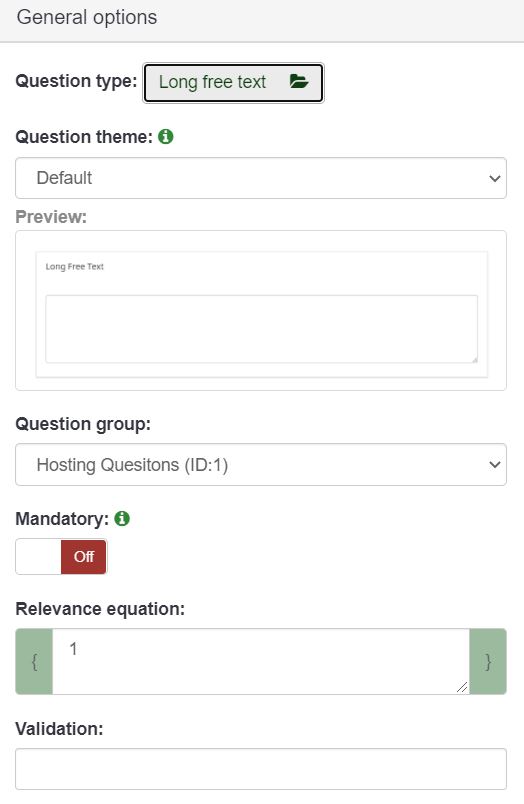
It has seven total options:
- Question type: Choose among the nine option
- Question theme: You can change from the default theme to a custom theme here
- Question group: This is where you can choose which question group to add the question to
- Mandatory: The option to make a question mandatory or not before the user moves on to the next question
- Validation: Available on all free text type or numeric questions, this allows you to require response validation. fIf a users’ response is not validated, they will be prompted to try again before being allowed to progress.
- Relevance equation: This is for advanced users only. LimeSurvey recommends using the default value of “1”.
- Position: Control where the question is positioned in the group.
How to Create a LimeSurvey Question
- From within a survey, click the Structure tab again and click add question on the left of your screen, or click add new question to group under the Group quick actions heading.
- Complete the Code, Question, and Help fields. Only the Code and Question fields are required.

- Click Save.
Once you have done this, you will be redirected to a page that contains the summary of the recently added question.
To add more questions, repeat the above process.
Congratulations, you now know how to create LimeSurvey question groups and add survey questions.
In our next article, we will walk you through how to add subquestions and answers.


