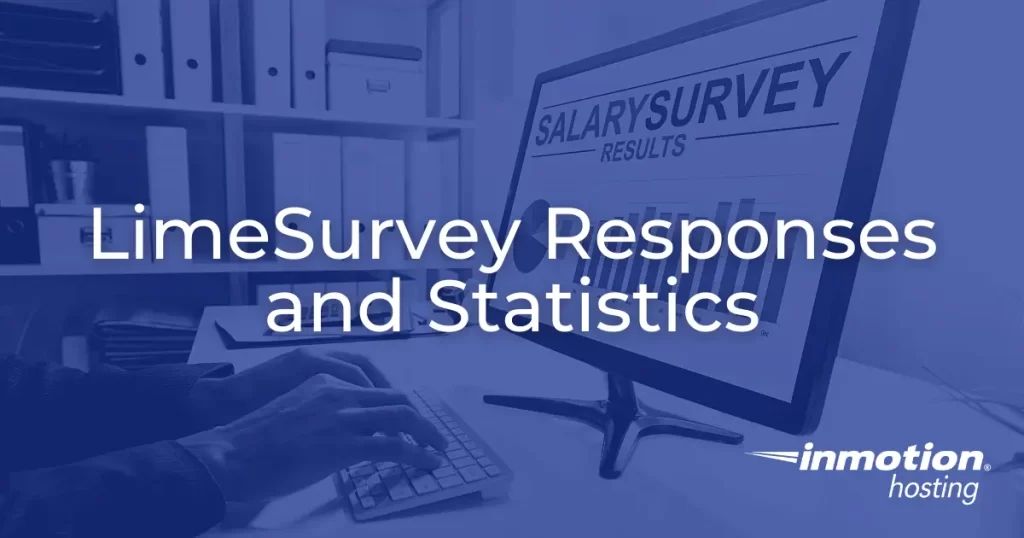
Free and easy to use, LimeSurvey is an open-source online survey application used to create a variety of surveys and questionnaires without any coding required.
Once you have created and activated a LimeSurvey survey, you can begin tracking its results.
In this article we will cover how to view and manage LimeSurvey responses and statistics.
How to View LimeSurvey Responses and Statistics
After a survey has been activated, click the Responses button, then click Responses & statistics. This will bring up the summary page by default. The first thing you will see on the summary page is the Response summary table. It has three sections:
- Full responses: The number of full surveys submitted.
- Incomplete responses: The number of surveys with no submission date because they have not been completely filled out by participants.
- Total responses: The total number of full and incomplete responses combined.
If you choose to utilize the survey participants option, then a summary of the survey participants-related data will be displayed on the summary page below the Response summary table. It contains four sections:
- Total invitations sent: Total number of survey invitations sent from the survey participants table.
- Total surveys completed: The number of surveys completed by survey participants who have been assigned a token code.
- Total with no unique token: The number of participants without an assigned token code.
- Total records: The total number of survey participants from the survey participants table.
LimeSurvey Responses and Statistics Toolbar Options
There are eight options on the summary page. They are:
- Summary: The default page you land on after clicking the Responses & statistics button.
- Display responses: Clicking this redirects you to the survey response table.
- Data entry: Can be used to manually introduce responses into the survey response table (useful for surveys collected offline).
- Statistics: Contains both simple and complex survey statistics. Allows you to analyze statistics, as well as generate graphs, charts, and other visual representations of the collected data.
- Export: The option to export survey responses.
- Import: The option to import responses collected from other surveys.
- View saved but not submitted responses: Certain conditions enable users to finish a survey later. This function allows you to view the answers from incomplete surveys.
- Batch deletion: This allows you to delete answers in batches.
Additionally, if timings is enabled, there will also be a timing statistics option on the toolbar that displays time-related stats such as time taken to complete a survey.
Congratulations, you now know how to view and manage LimeSurvey responses and statistics.
