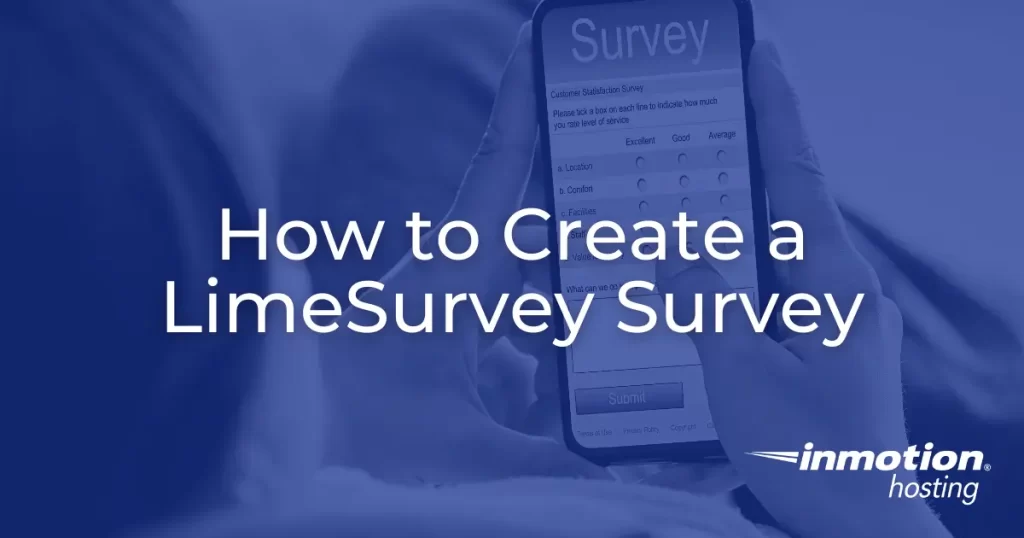
Free and easy-to-use, LimeSurvey is an online survey application that enables users to create a wide range of high-quality online surveys and questionnaires.
It is simple and easy to create a LimeSurvey survey, which we will show you how to do below.
LimeSurvey Survey Fields
Once you have your account setup and have launched your survey site, creating a LimeSurvey survey is quick and painless.
Before we dive into creating a survey, let’s go over the fields you will see when creating one and what each requires.
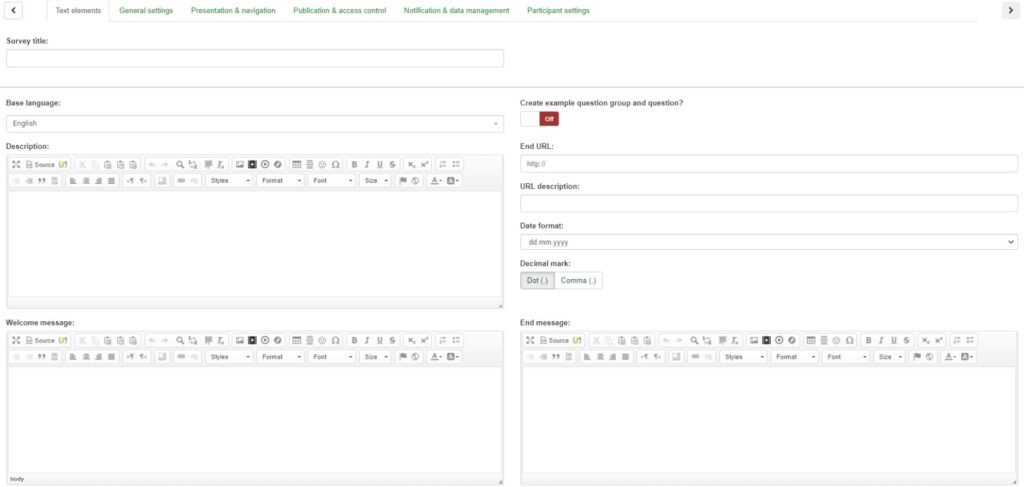
- Survey title: Enter your survey title (it can be changed later). This is a required field.
- Base language: Choose which language you want your survey to be in.
- Description: Use this area to provide a short description of your survey.
- Welcome message: Whatever you type here is what survey participants will see first when visiting your survey site.
- End URL: You can use this field to redirect users to another URL once they have finished your survey. Enter the URL of your choice then click the “automatically load URL” option under the Presentation & navigation tab.
- URL description: You can add a brief description of the URL you are sending users to here.
- Date format: This option allows you to choose your date format which is great for timestamped survey results.
In addition to these fields, there are two other features that can be enabled of changed via buttons:
- Sample question: This feature is disabled by default. Enable it to add a question group and question examples to your survey.
- Decimal mark: Choose whether to use a dot (.) or comma (,) with your date format.
Creating a LimeSurvey Survey
Now that you know what all the fields are and their requirements, we will walk you through how to create a LimeSurvey survey.
- To create a survey, click the Create survey box. Once you have done that, the Create survey page will be displayed. It will default to the Text Elements option of your toolbar.
- Fill out all the required fields for Text Elements.
- After completing the required fields for Text Elements, click Save in the upper-right corner of the window. You will be redirected to the home page of your newly created survey. From the home page of the new survey, you will be able to add question groups and questions.
Congratulations, you now know how to create a LimeSurvey survey.
Continue reading to learn how to create LimeSurvey question groups and questions.
Launch your web presence quickly and easily with Shared Hosting. Our user-friendly hosting is perfect for everyone, providing the fastest shared hosting experience possible, all powered by cPanel.
Free Domain & SSL Certificates
Unlimited Bandwidth
400+ One-Click Applications
USA & European Data Centers
