Table of Contents
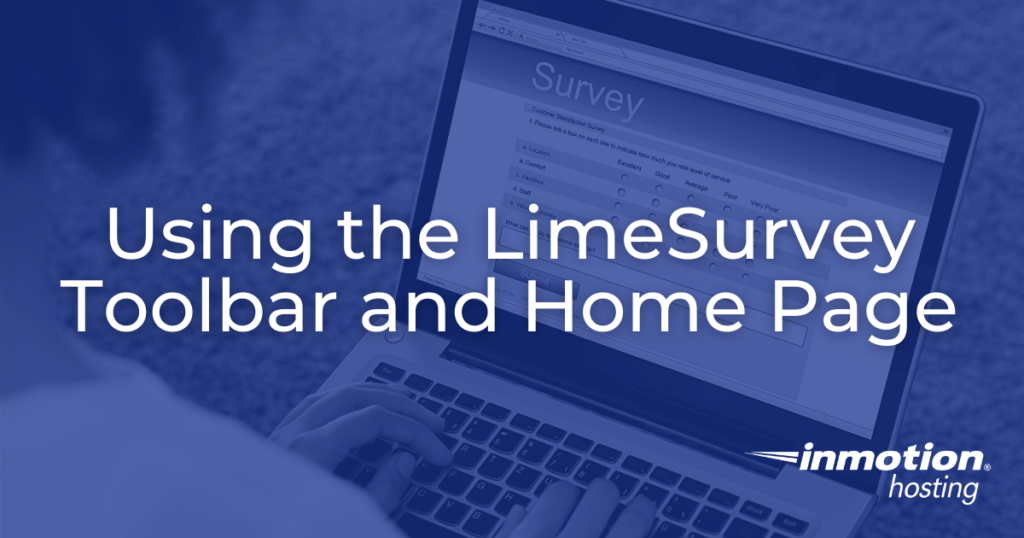
LimeSurvey is a free and easy-to-use online survey application.
In this article, we are going to cover the LimeSurvey toolbar and home page, as well as the features and options they include.
When you log in to LimeSurvey, the first thing you will see is the homepage with the toolbar at the top of the page.
LimeSurvey Toolbar
The LimeSurvey Toolbar contains seven clickable options we will outline below.

- Tutorials: Clicking this option reveals a “Beginner Tour” tutorial that explains LimeSurvey and its most essential features.
- Configuration: This section houses the Settings, Users, and Advanced tabs, which give you options to help customize your LimeSurvey application, manage users and survey participants and customize your surveys.
- Settings: Here is where you will find options for customizing your LimeSurvey application. You can change the Home Page and Global settings, as well as customize your options for the Plugin Manager, Menu Configuration, and Menu Entries Configuration.
- Users: This is where you will find the settings related to the management of users and survey participants. Under this section, you have the options to Manage Survey Administrators, Create/Edit User Groups, and store information related to your Central Participant Databases.
- Advanced Settings: This section contains non-user or survey-related settings that allow you to enhance your LimeSurvey application. The options you see here are Theme Editor, Manage Label Sets, Check Data Integrity, and Backup Entire Database.
- Surveys: A survey includes: languages, question groups, questions, question attributes, answers, subquestions, default answers, assessments, quotas, quota members, and quota language settings. The green arrow next to this button gives you the following options: Create a New Survey, Import a New Survey, Copy a Survey, and List Surveys.
- Response Balance: This area displays the number of responses left on your subscription. To purchase more responses, simply click on the Response Balance icon.
- Storage: This is where you will find the amount of MBs you have available to store your responses and surveys. To increase the storage space, you will have to upgrade to a paid plan.
- Username: This section allows you to view your user preferences or log out of your account.
- Bell Icon: This icon lets you view notifications related to your LimeSurvey application.
LimeSurvey Home Page
Under the Toolbar, the Home Page contains shortcuts for the six most commonly used LimeSurvey features.
Those six features are:
- Create survey
- List surveys
- Global settings
- Manage survey administrators
- Label sets
- Themes
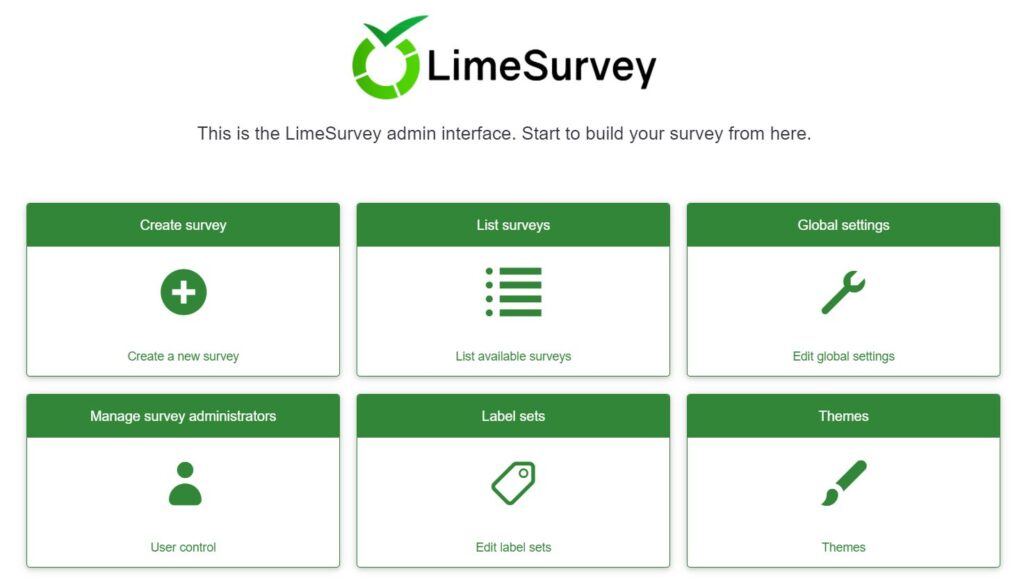
Of note, each of the boxes and their order can be changed from Configuration -> Home page settings.
You should now be familiar with the LimeSurvey Toolbar and Home Page.
Continue reading to learn How to Create a Survey With LimeSurvey.
Launch your web presence quickly and easily with Shared Hosting. Our user-friendly hosting is perfect for everyone, providing the fastest shared hosting experience possible, all powered by cPanel.
Free Domain & SSL Certificates
Unlimited Bandwidth
400+ One-Click Applications
USA & European Data Centers
