Table of Contents
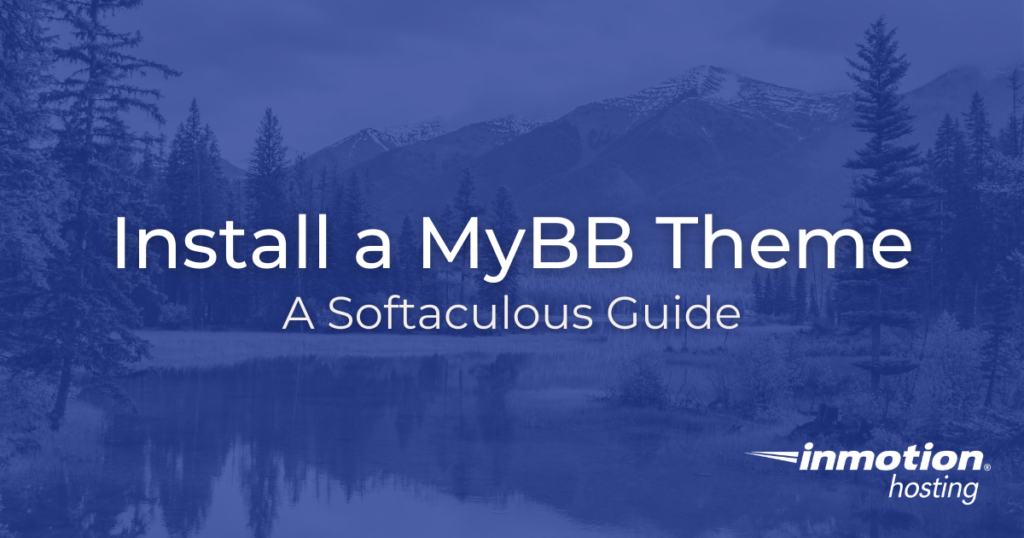
The last thing you want is a bland looking message board. One of the benefits of using MyBB is that themes are easily customizable. You can even download dozens of free themes from the MyBB community page to help make your site look exciting. We’ll cover what makes a MyBB theme great and how to install them.
What to Look for in a Theme
When you start your search for a theme, stick to the official MyBB community pages. MyBB maintains an extensive list of popular themes. This way, you know you’re downloading something reputable.
When you’re just starting out, stick to themes with a large number of downloads and many positive ratings. You want to use a theme that many other administrators have worked with, explored, and tested. As you gain more experience with MyBB, you can start trying newer, less tested themes. Early on, though, stick to reliable ones.
If you’re looking at a theme, check when the theme was last updated. A recently updated theme — within the last year — is not only more likely to look modern, but be more secure. If your choice of theme is modern, well-reviewed, and frequently downloaded then you are probably off to a great start.
Lastly, try to find a theme that is responsive. A responsive theme will adapt its appearance to the screen size of the device you use to view a site. More people browse the web from mobile devices than ever before; a responsive theme is all but required these days.
Installing a MyBB theme
Installing a MyBB theme requires you to download the theme, extract the relevant theme files, and upload them to your server. Exactly which files you need to download can vary from one theme to the next, but will usually include an XML file and some accompanying images. The XML file is uploaded from within your MyBB site’s administrative dashboard, while the images will be uploaded in cPanel’s file manager.
Note: the exact installation procedure can vary from theme to theme, so please be sure to check your theme’s documentation.
Upload the Theme’s Images to cPanel
- After choosing a theme on the MyBB themes page, download the theme’s zip file
- Extract the theme’s contents
- Find the theme’s directory of images to upload. You are looking for a folder with a similar name to the theme, usually contained in images or Upload/images
- Upload the directory to the /images directory of your MyBB site, that the directory and its contents are accessible to your site
Note: it may be easier to just create a new folder with the same name as the directory and upload the contents as individual files.
Upload the XML File to MyBB & Activate Theme
- In your MyBB Admin control panel, click on Theme
- Click on the Import a Theme tab
- Leave the Import from setting on Local File and click Choose File
- Find the XML file for your theme in the directory you downloaded and extracted from the ZIP file when uploading your images earlier — it will often be contained in a directory named XML — and upload it
- Click Import Theme
- If you run into trouble installing the theme due to version compatibility issues, you can either check Ignore Version Compatibility to install it anyway, or look for a different version of the theme or different theme to install
Remember to check your theme’s documentation, as there may be specific settings you need to change or update to complete the installation.
Set a Theme as Default
- From your admin control panel, click on Themes — you should see the list of all themes you have installed
- Click on the Options button next to the theme you wish to set as the default theme
- Click Set as Default
Now you’re ready to start customizing your theme and really make your MyBB site your own!
