Table of Contents
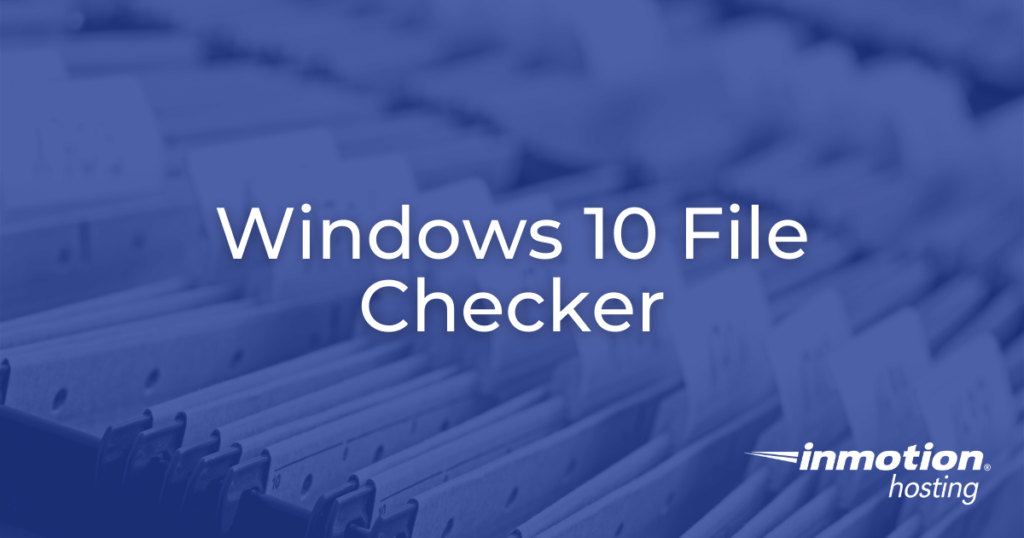
File integrity is vital to the continued operation of any computer system. Over time, files can become corrupted due to errors or malicious activity. To mitigate this, computer systems have file checking software that can review and check the integrity of system files. By checking system files in this way, the program can identify corrupted or otherwise damaged system files in need of repair. In this tutorial, we will show you how to run the Windows 10 File checker tool that is included in all Windows 10 installations.
Run the System File Checker Tool
As mentioned previously, the System File Checker Tool is included in Windows 10 by default. Accessing the utility can be done in much the same way you would with any other Windows 10 program. For best results, it is recommended to close all other programs before running the file checker.
- First, log into Windows 10.
- Next, click the Search button on the bottom left, and type command prompt.
- When you see the Command Prompt program listed, Right-Click it, then click Run as Administrator.

- When the command prompt box comes up type the following then click Enter:
The System File Checker will then begin running. It is not unusual for this process to take several minutes, depending on your computer’s hardware.

You are finished when you see a completed message. It will also tell you if it found any integrity violations. In our example, no integrity violations were found, so no action is necessary. If violations were found, we would then need to investigate how to resolve the issue. Typically, resolving corrupted files involves the reinstallation of software or individual software packages.

Congratulations, now you know how to run the Windows 10 File checker tool! Run this software if your computer reports file system errors or corrupt system files. In conjunction with regular anti-virus scans, the Windows 10 System File Checker software can help ensure that your Windows 10 system remains fully functional and stable.
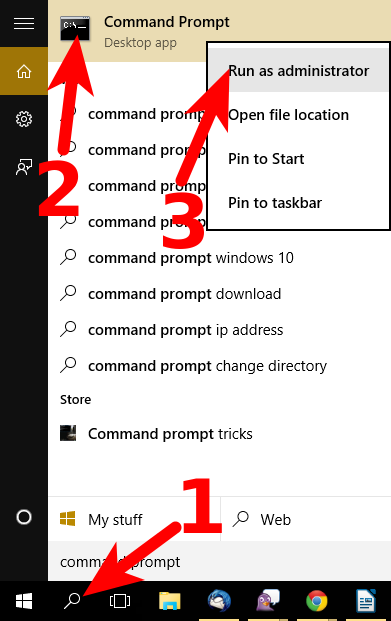
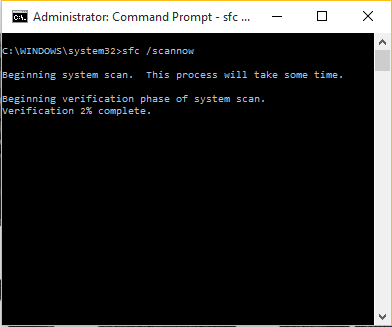
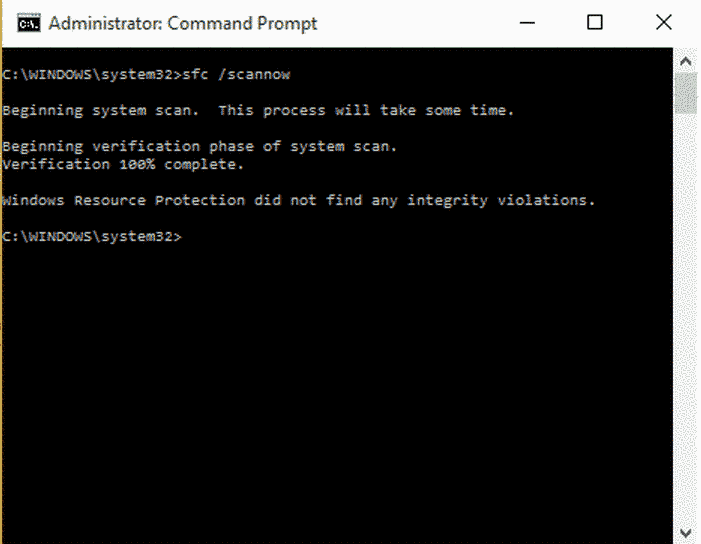

Easy to understand and apply very Clear and precise specific instructions.
very explained with screen shots.
every step has been elaborated fully.
After all , IT WORKS hassle free and you are done
Lot of THANKS.
You’re very welcome– glad to hear that you found it helpful!
I tried to do this but File system error (-1073740791) came up which is the reason i wanted to check for missing files :/ can anyone help??
Hello Ian,
I recommend running
chkdsk C: /f /r /xto check the drive and repair any issues. As with any type of operation like this, we recommend making a backup of your data or creating a restore point beforehand.Very useful. Easy to follow instructions – worked like a charm – well done and thank you!
You’re welcome. Thanks for your feedback!
Simple and easy thank you sir 🙂