cPanel includes a Cache Manager tool with all UltraStack-configured installations. You can use the tool to configure the cache. We will cover the basic options that you can select in this article.
- Find the Options for Configuring the Cache
- Configure the Cache
Need a new home for your WordPress website? Check out InMotion’s WordPress Hosting solutions for secure, optimized servers that can be configured for your budget.
Finding the Cache Manager in cPanel
Follow the steps below to find Cache Manager and then set the options for the cache.
- Login to the cPanel.
- Scroll down to Software.
- Click on Cache Manager.
- Click on the Options tab.
Setting the Options for an UltraStack Cache
The main things that you can do with the options tab are to enable/disable the cache, set the default cache refresh time, and to select URLs that would be bypassed by the cache. Here’s how each option appears in the Cache Manager:
Basic Options and Default Cache Refresh Time
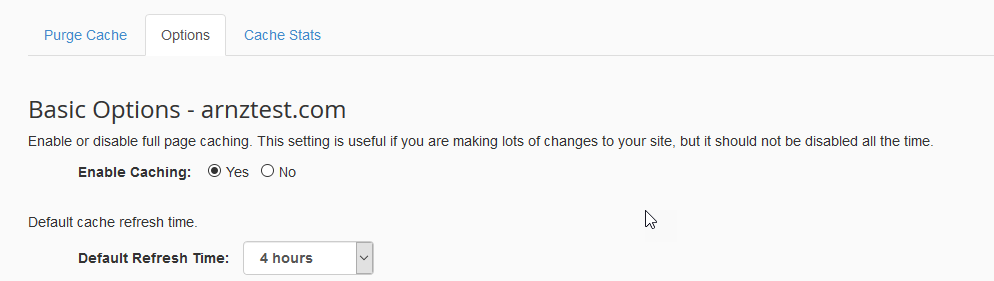
- Enable Caching – click on the radial buttons to enable or disable the cache
- Default Refresh Time – click on the drop-down arrow to change the default refresh time for the cache. By default, it is set to 4 hours.
Bypass URLs
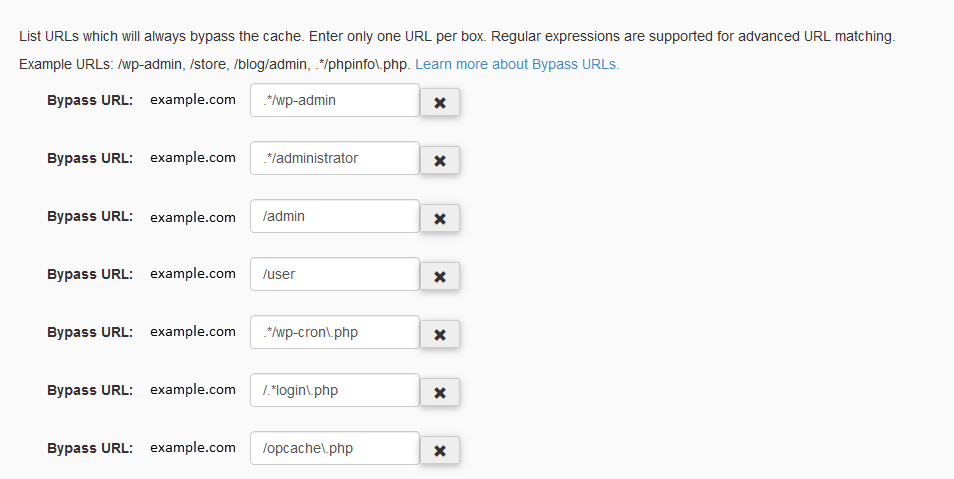
You can bypass URLs in this section. If you don’t want the page to be bypassed, you can simply click on the “X” to remove the URL being bypassed. At the bottom of bypass URLs, you will also see the option to add another if it’s not listed.
Congratulations! You now know how to use the Cache Manager in cPanel to set the basic options for the UltraStack cache! To learn more, please see the UltraStack educational channel.