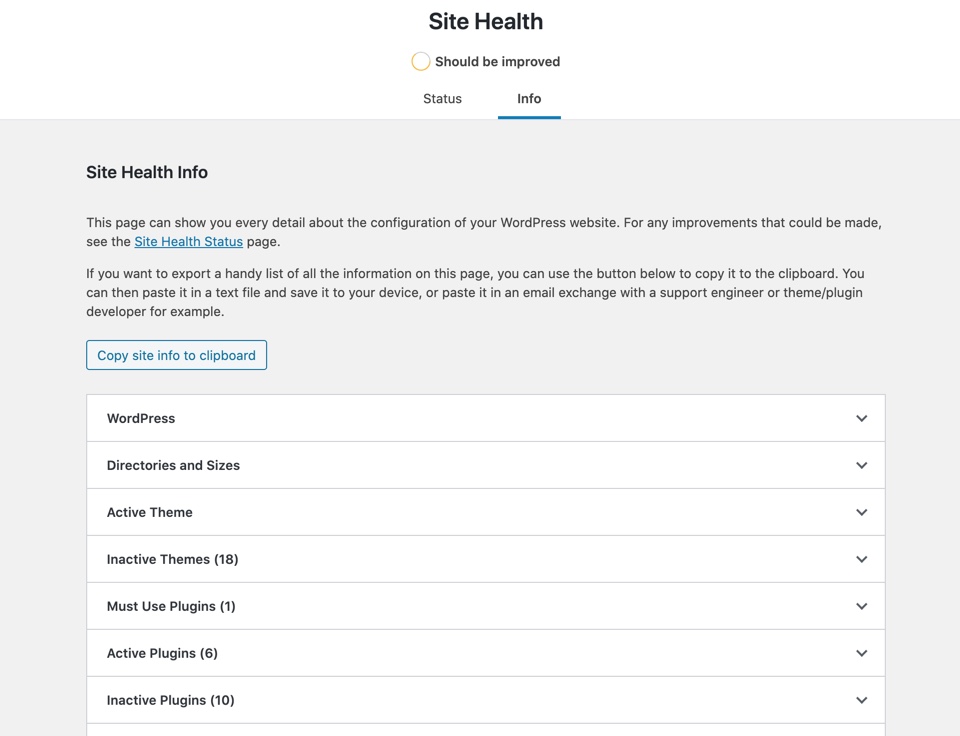Table of Contents
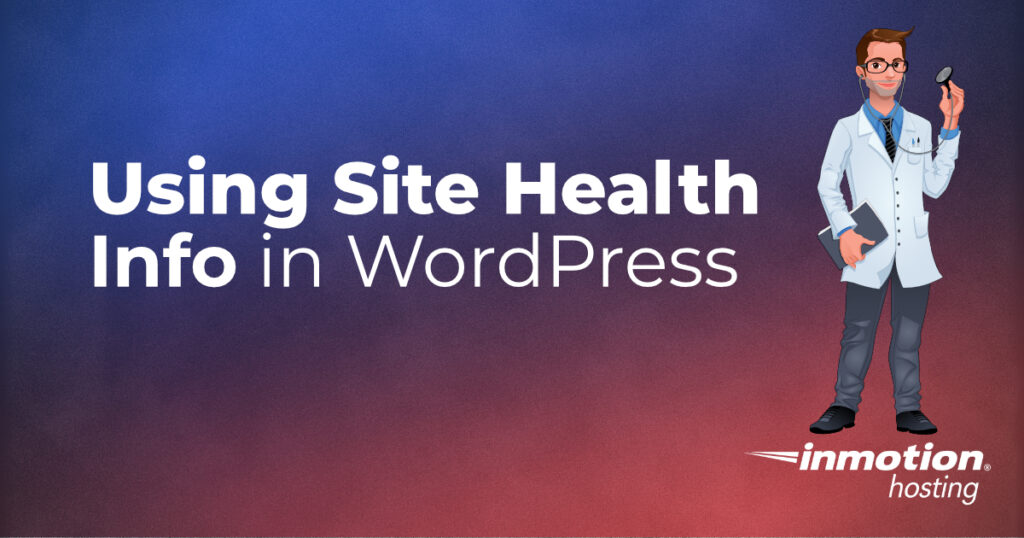
WordPress has a tool that can give you one of the best sources of information for your installation: Site Health Info. Using this tool you will be able to find all the important information about your WordPress installation. This information includes WordPress versions, directory locations, file sizes, active and inactive themes, active and inactive plugins, server information, database information, and file permissions -and much more! Using the provided information you can tell how much space you’re consuming and if your server requires any upgrades. This information can easily be copied and saved to a text file so that you can share it with a developer or support personnel in order to troubleshoot possible issues. This article will show you how to get to the Site Health Info and then break down the major categories of information listed.
Searching for a new host for your WordPress installation? Check out InMotion’s WordPress Hosting solutions for a secure and optimized server that can be configured for your budget needs.
How to Find Site Health Info
Site Health became a part of the WordPress installation in version 5.2 and has been improved as the application has evolved. Follow the directions below to find the Site Health Info feature.
- Log in to the WordPress Administrator Dashboard as an administrator.
- In the menu at left, click on Tools.
- Find Site Health and click on it.
- By default, the Site Health tool immediately shows the site Status. Click on Info to its immediate left at the top of the screen.
You will be placed on the Site Health Info page. If you need to provide information to a developer or tech support personnel, click on the Copy site info to clipboard, open a text editor, then paste the information and save it to a file.
Site Health Info Categories
As the tool has improved so has the information provided in this section. The list below is based on a 5.5.1 installation of WordPress with Jetpack loaded. You may or may not see parts of the information based on your WordPress installation and hosting server. Note the information is simply a list of information about your WordPress installation. You can not modify the configuration from this list.
WordPress
Here you will find the following information on your WordPress install:
- Version – the version of WordPress that you’re using
- Site Language – language used on the front end of the site
- User Language – language used in the back end of the site
- Home URL – the address where your WordPress core files are located
- Site URL – the address typed in a browser to reach your WordPress site
- Permalink structure – the custom URL structure used by your WordPress installation
- Is this site using HTTPS? Shows if your site is using an SSL certificate
- Is this a multisite? Shows if your site is configured for a multisite install
- Can anyone register on this site? Shows if your user registration is open to allow anyone to register
- Is this site discouraging search engines? Shows if you have discouraged search engines from indexing your site
- Default comment status – displays the default setting for comments in your posts
- Environment type – defines if the installation is in production or development status
- User count – shows the number of registered users
- Communication with WordPress.org – shows if communication with WordPress.org is reachable
Directories and Sizes
Directories and sizes provide information about the space you have consumed with your WordPress files. It also gives the specific paths used by your WordPress installation.
- WordPress directory location – path to your WordPress install
- WordPress directory size – size occupied by your WordPress install files
- Uploads directory location – path to your Uploads folder
- Uploads directory size – size of the Uploads folder
- Themes directory location – path to your Themes folder
- Themes directory size – size of the Themes directory
- Plugins directory location – path to your Plugins folder
- Plugins directory size – size of the Plugins directory
- Database size – size of the WordPress database
- Total Installation size – overall size of your WordPress installation
Active Theme
This block shows the name, version, author, author website, parent theme, theme features, theme directory location, and if auto-update is enabled for your active theme.
Inactive Themes
This block displays all of the inactive themes loaded to your site. This includes the version number and author. It also indicates if auto-update is enabled for each. Note: It is recommended that you remove themes that are not being used for security purposes.
Must Use Plugins
This plugin is based on what WordPress has determined as a necessary plugin. It basically shows the Health Check Troubleshooting plugin and version number.
Active Plugins
This block shows the active plugins loaded on your WordPress site. You will see the version, author, and auto-update status.
Media Handling
Media handling describes the components used to modify media files on your site. This is commonly ImageMagick by default. You will also be able to determine:
- File uploads – shows if files are enabled
- Max size of post data allowed – maximum size of post allowed
- Max size of an uploaded file – maximum size of an uploaded file
- Max effective file size – maximum file size of a single file used by WordPress
- Max number of files allowed – maximum number of files you can upload at once
- Imagick resource limits -resource limit for Imagick component
- GD version – PHP GD version loaded
- Ghostscript version – Ghostscript version installed
Server
The server information is important as it provides overall configuration for PHP, your server architecture and other server settings that can help resolve issues should problems arise. These settings are simply listed below. Unless you have root access to a VPS or Dedicated server, then you may need assistance from your hosts’ support team to make changes.
- Server architecture
- Web server
- PHP version
- PHP SAPI
- PHP max input variables
- PHP time limit
- PHP memory limit
- Max input time
- Upload max filesize
- PHP Post max size
- cURL version
- Is SUHOSIN installed?
- Is the Imagick library available?
- Are pretty permalinks supported?
- .htaccess rules
Database
The database information shows the database extension used on your server as well as versions, and the database configurations set for your WordPress database.
- Extension – type of database being used on your server
- Server version – server version of the database
- Client version – client version provided to access the database server
- Database username – name of the user for your WordPress database
- Database host – database server used to host your WordPress database
- Database name – name of your WordPress database
- Table prefix – prefix used for the tables in your WordPress database
- Database charset – character set used in your database
- Database collation – collation used in your database
WordPress Constants
WordPress settings that determine where and how parts of WordPress are loaded. These are the settings directly configured in your WordPress site.
- ABSPATH
- WP_HOME
- WP_SITEURL
- WP_CONTENT_DIR
- WP_PLUGIN_DIR
- WP_MAX_MEMORY_LIMIT
- WP_DEBUG
- WP_DEBUG_DISPLAY
- WP_DEBUG_LOG
- SCRIPT_DEBUG
- WP_CACHE
- CONCATENATE_SCRIPTS
- COMPRESSS_SCRIPTS
- WP_LOCAL_DEV
- DB_CHARSET
- DB_COLLATE
Filesystem Permissions
This block shows what parts of your WordPress installation directories are writable or not.
- The main WordPress diretory
- The wp-content directory
- The uploads directory
- The plugins directory
- The themes directory
- The must use plugins directory
Jetpack
If you have Jetpack loaded, then this section will be useful for the tech(s) who are troubleshooting your WordPress site. Note that you will only see the Jetpack option if you have it loaded on your site.
Congratulations! You are now familiar with the WordPress Site Health Info page! Use this page to help troubleshoot issues for your site and to determine resource usage of your site on your host. If you want to learn more, please see our WordPress Education Channel.