Table of Contents
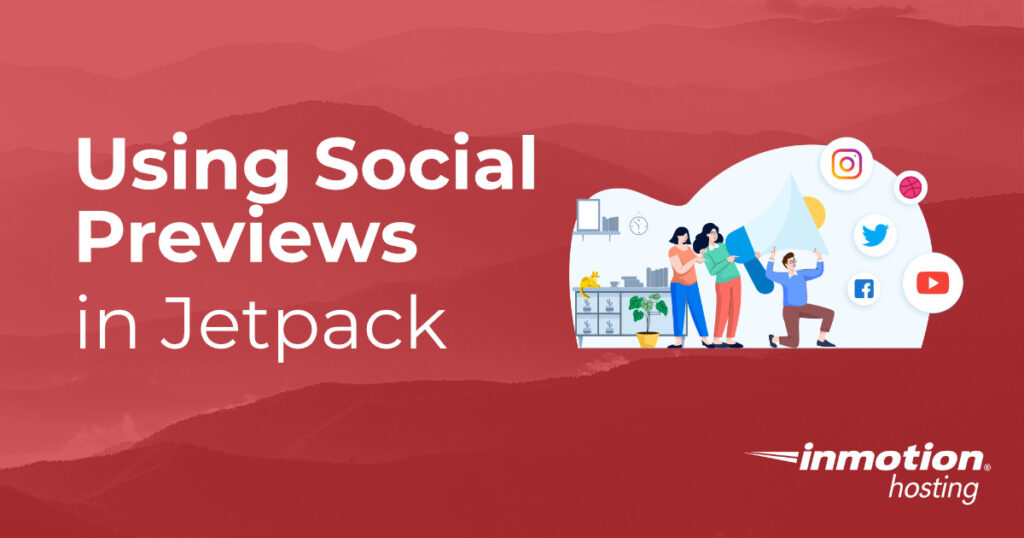
One of the improvements from Jetpack version 8.9 is the addition of Social Previews. This feature is free and part of any Jetpack install. You can now go to a post, click on the Jetpack symbol, and see the option to view your post as it would appear in social media like Facebook or Twitter. This helps enhance the social media sharing feature of Jetpack by providing a better understanding of what will be seen when the post is shared. Follow the directions below to see how the feature is used and where it is located.
Looking for a better home for your WordPress site? Check InMotion’s WordPress Hosting solutions!
Using Social Previews
To access Social Previews you will need to have Jetpack installed. You will also need to have a new or existing post.
- Log in to the WordPress Administrator.
- Click on Posts then create a new post or select an existing one and open it.
- Once your Post is complete make sure it is saved. In the top right corner, click on the green Jetpack symbol.
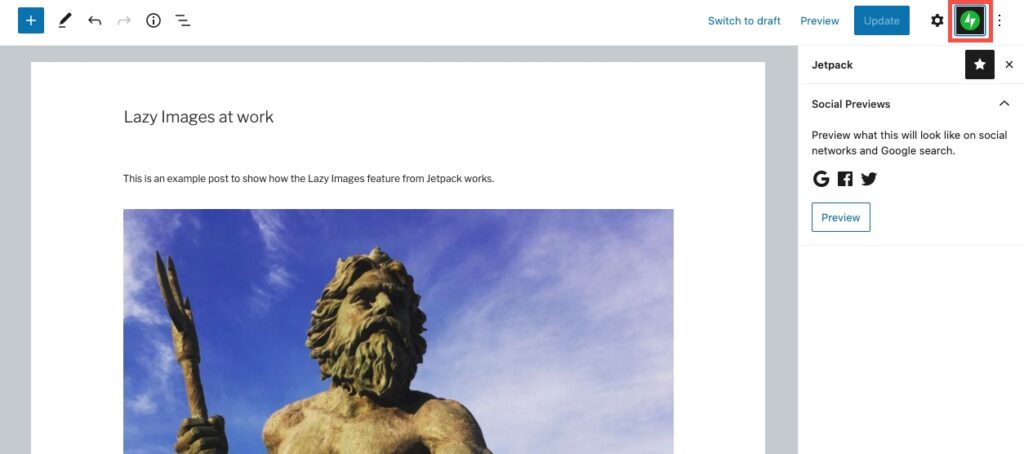
- Click on the Preview button. Currently, you will be able to see how your post will appear in Google Search, Facebook, and Twitter. Here’s an example of how the preview will appear:

Notice that the example above has a different image shown in the Facebook preview. The image used in the preview is the Featured Image of the post. You can use this feature to vary how you want your post to appear on social media.
Congratulations! You now know how to use the Social Media Preview option in Jetpack. To learn more about Jetpack and WordPress, check out our WordPress Education Channel.
