Table of Contents
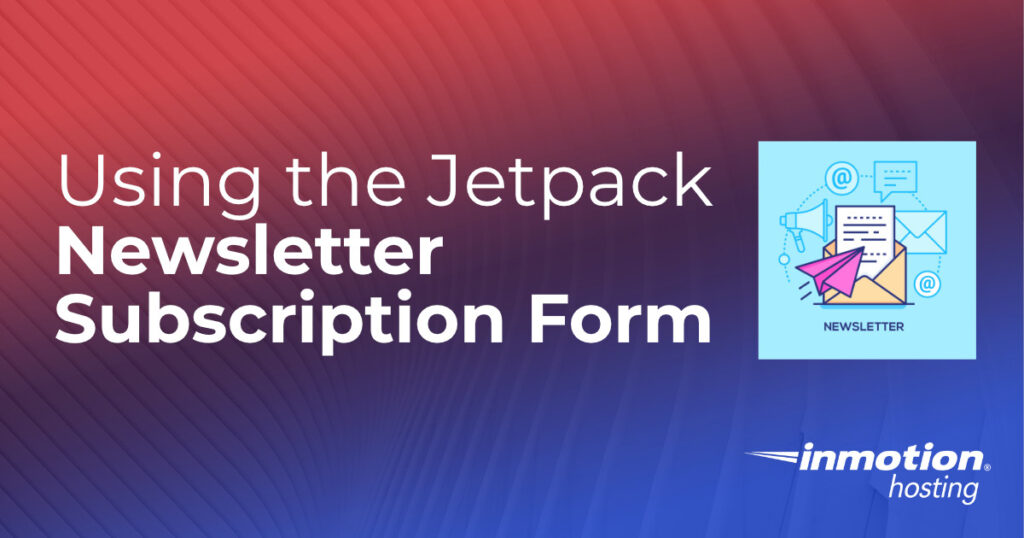
Newsletters are still an important way of sharing specific information with people who have opted to listen. Jetpack 8.9 now has an addition to the forms block in the WordPress editor that allows you to create a newsletter subscription form. Learn how to use the option by following the directions below.
Note that you will need to have Jetpack installed. The Jetpack installation adds the block to your WordPress site.
Searching for a new host for your WordPress site? Look no further than InMotion’s WordPress Hosting solutions!
Using the Newsletter Subscription Form
To follow these instructions you will need to be working in a new or existing post.
- Log in to the WordPress Administrator.
- Click on Posts.
- Open an existing post or create a new one.
- Click on the plus (+) symbol to add a new block.
- Scroll down and search for the Jetpack symbol with the word Grow next to it. Look for a block labeled Form. You can also click in the search field and type Form.
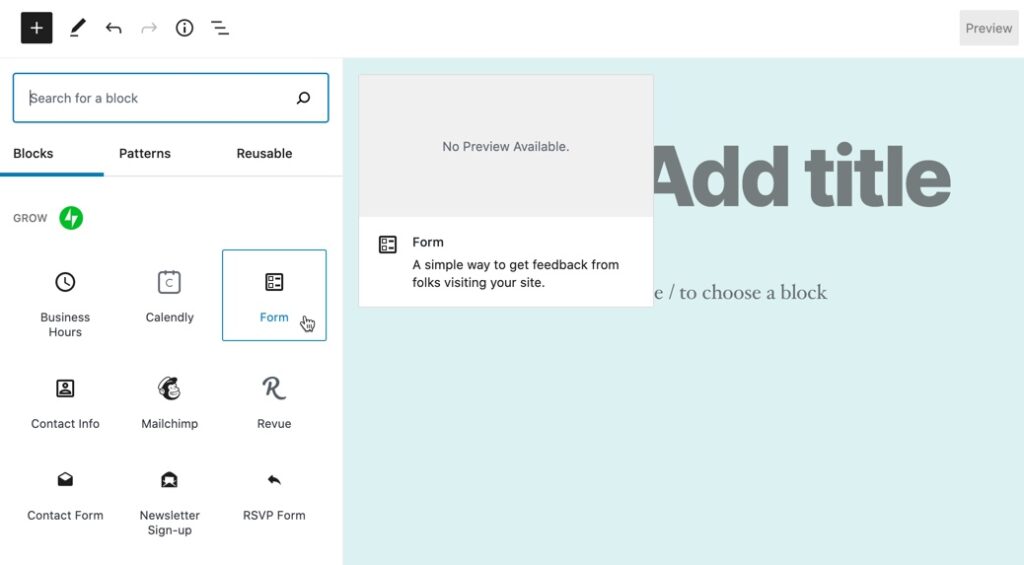
- After you have selected the form, you will see several form types that you can use. Select the Newsletter Sign-up form.
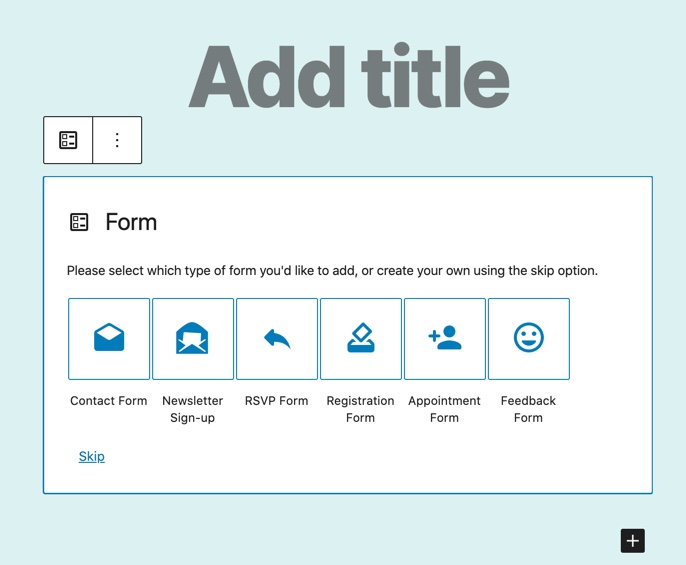
- When the block form is added it will look like the screenshot below. Note that there is nothing to indicate that it is a newsletter subscription block. You should add a heading and/or paragraph block above it in order to describe the block. If you want to change the block labels, simply click on the text and then replace the text with your own label. The grayed-out “required” label can’t be removed.
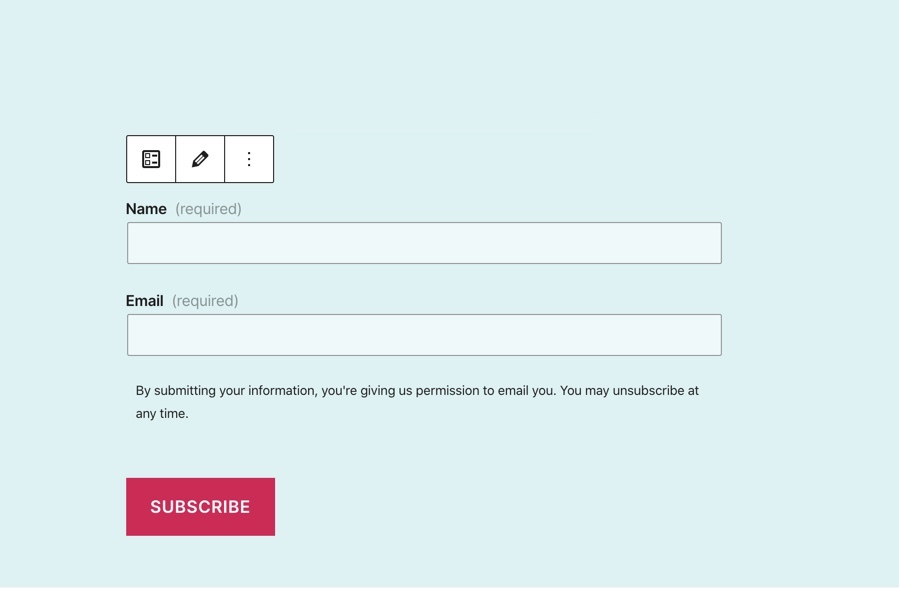
- When you have the fields labeled as you want, click on the pencil icon in the form block menu. If you’re having trouble seeing the block menu, you can do two things. Click on the topmost block in the form, then hover over the far left option in that block’s menu. You’ll then see an option to select the Parent form. You can also go to the top of the editor and click on Block Navigation. Scroll down until you find your form and select it. You will then be able to see the block menu. You can see both the editing of one of the form labels and the parent form selection in the animation below.
- At the end of the animation above, you will see the pencil icon selected. Clicking on the pencil lets you edit two items for the newsletter subscription block: the email address it is being sent to and the wording of the subject line for the email. By default, the email is set to go to the administrator email of your WordPress site. If needed, change the email address and set the subject line the way you want. The subject line can be used to help you to filter out the emails sent from this form.
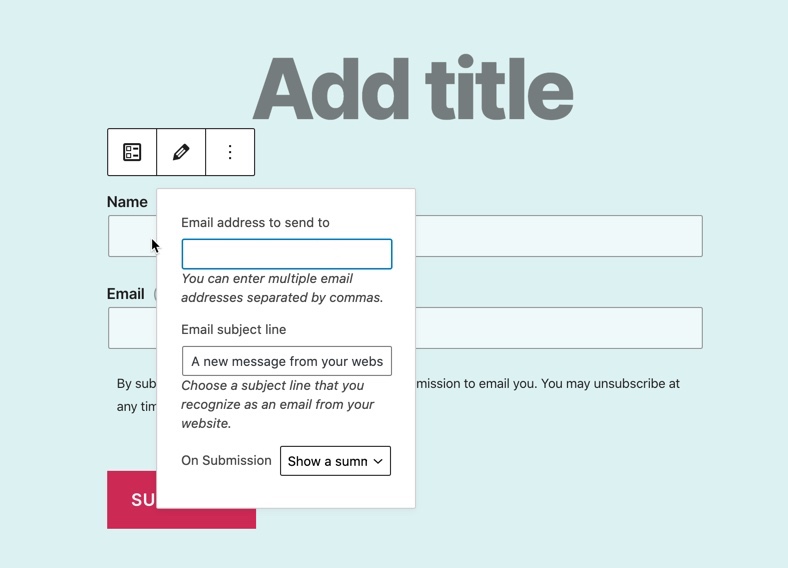
- The last option that you can change is the submission option. You can determine what happens after a viewer hits the Subscribe button in your form. You can choose one of three options: Show a summary of submitted fields, show a custom text message, or redirect to another webpage. You can see the options in the screenshot below. If you select the custom text, a field will appear where you can add the text. Likewise, the redirect option will provide a field where you can set a URL.
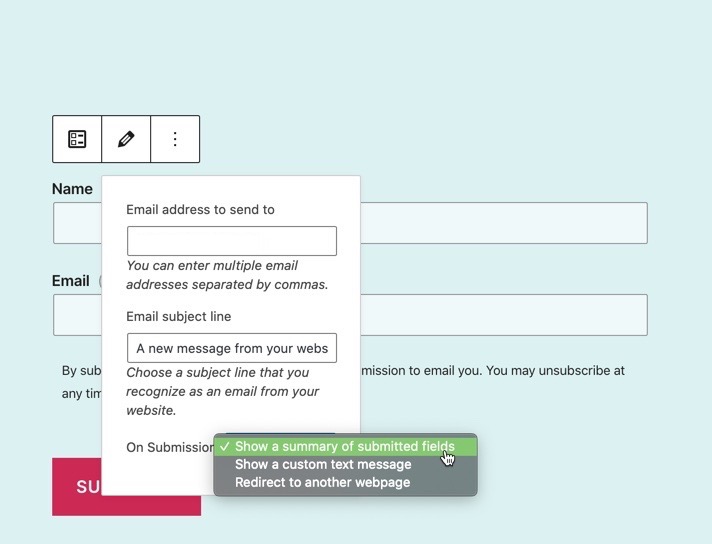
Congratulations! You now know how to use the Jetpack Newsletter Subscription form! Remember that you can always add other fields to the form to get more information or to make it more descriptive. If you want to learn more about Jetpack and WordPress, please see our WordPress Education Channel.


thanks, though form or newsletter signup is no longer an option from Jetpack?? Has something changed since this article?
How can one use Jetpack newsletter signup and then add it to a popup on worpdress?
According to Jetpack: “To use the Newsletter Sign-up Form block, Jetpack’s Contact Form feature must be enabled. This should be enabled by default, but if it’s not, you can enable it as described here.” You should be able to use one of the many popup plugins for WordPress to create the “popup”.