Table of Contents
Watermarks are used to mark images so that they can be identified as belonging to a particular group or individual. The Gallery application from Softaculous does allow you to add watermarks, but they will need to be created in a separate application and the module will need to be enabled.
The following guide will show you how to enable watermarks and then show you how you can upload them to use with your images.
Go Unlimited with Exceptional Shared Hosting
Upgrade your Shared Hosting today and take your business to the next level! Get unlimited NVMe SSD storage, cPanel, professional email and over $400 in savings.
Free Domain
24/7 Human Support
100% Money-Back Guarantee
Enabling Watermarks
Adding watermarks in Gallery requires that you first enable the Watermark module. This is easily done using the Modules section of the application.
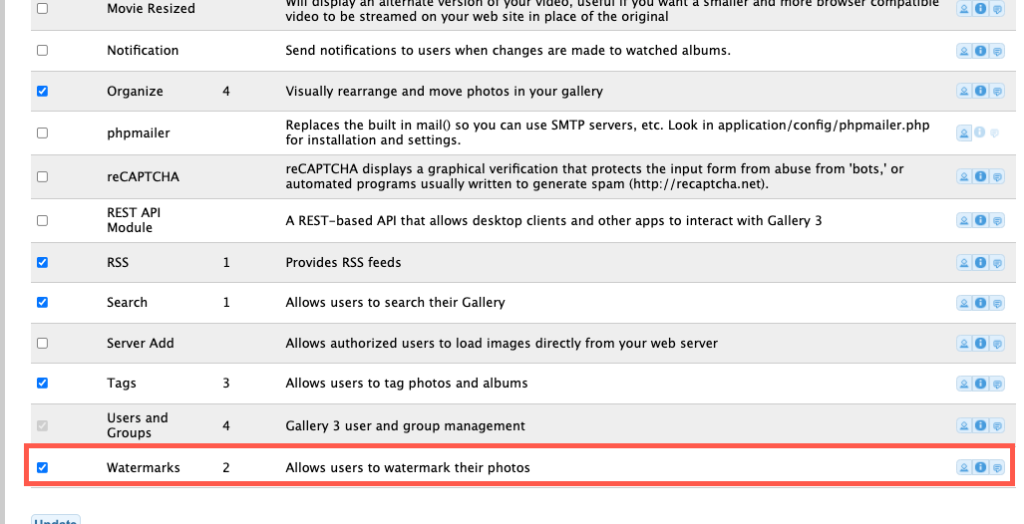
- Log in as an Admin into the Gallery application.
- Click on Modules, then scroll down and check the Watermarks option.
- Click on the Update button to complete the activation of the Watermarks module.
You will now be able to upload watermarks for use with the images that you have added.
Uploading Watermarks in Gallery
A watermark can be a signature, initials, or some type of graphic that helps to mark your images so that they can be identified.
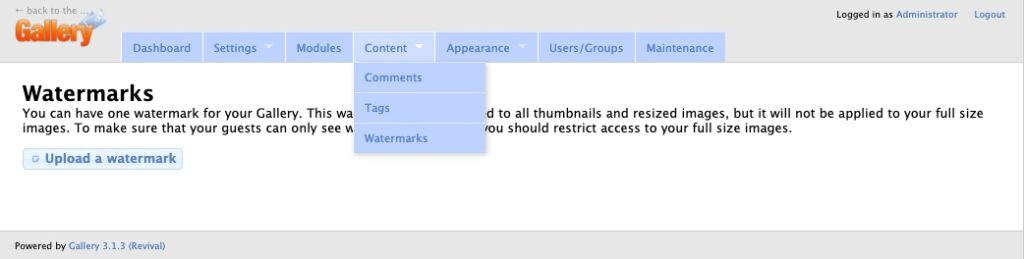
There are a few limitations in how the watermark is applied to your images with Gallery.
- You can only have one watermark for the Gallery.
- It will only be applied to the thumbnails and resized images in Gallery. This means that the full-size version of your image will not have a watermark on it.
You should restrict access to content using registered users and groups if you want to control what your users can view without a watermark.
Learn more about digital watermarking and its importance in protecting your intellectual property.
To upload a watermark:
- Login to the Gallery application as an Admin.
- Click on the Content tab (or menu item under Admin).
- Click on Watermarks.
- Click on the Upload a watermark button to add your watermark.
Congratulations! You now know how to implement watermarks using the Gallery application from Softaculous. For more tips and tutorials, please see the Gallery section in the InMotion Hosting Support site.
