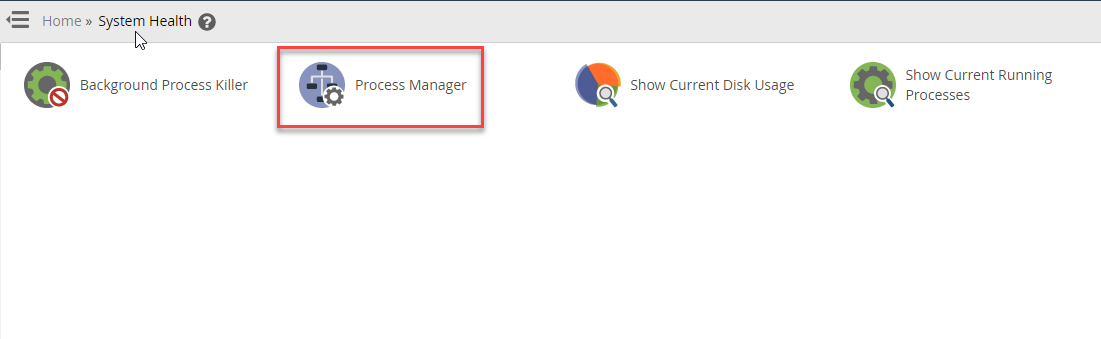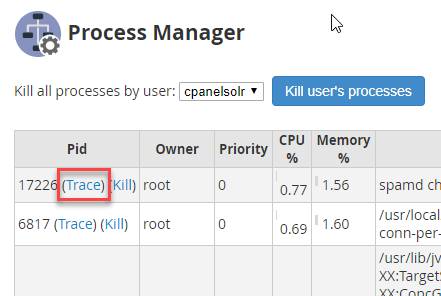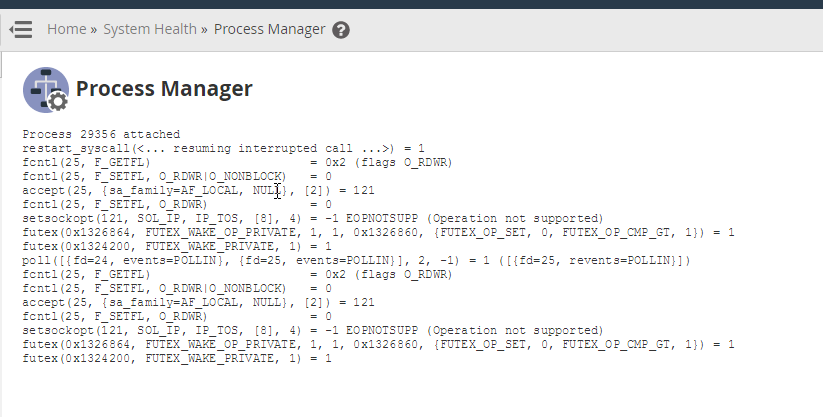Table of Contents
Root access is required to access and use the Process Manager.
The Web Host Manager (WHM) includes the option to manage the processes that run on your server. The main tool for this is the Process Manager. This tool allows you to see the process ID, the owner of the process, and the priority given to the process. Based on the information provided in the process manager, you can learn the impact of processes on the performance of your server Learn how to view and trace processes in the steps below.
Viewing Processes with the Process Manager
- Log in to WHM as the Root user.
-
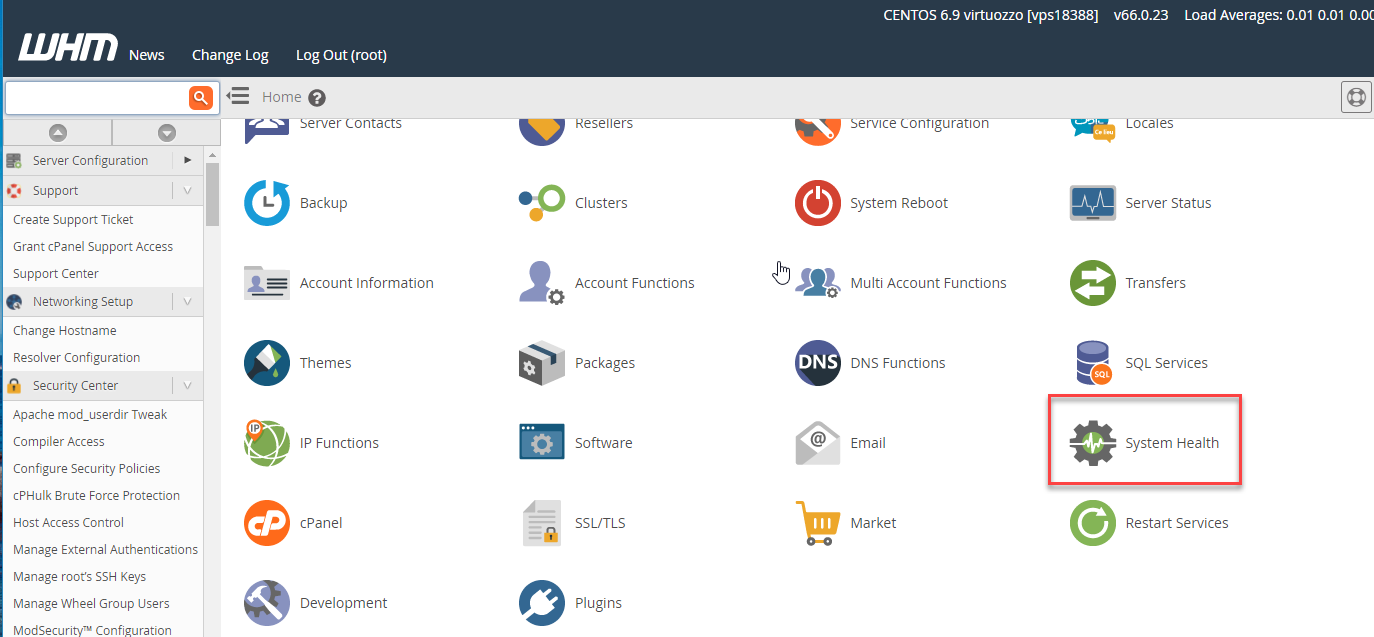
Find the System Health section in the menu at left or click on the icon labeled System Health on the home WHM page.
-

Click on the option labeled Process Manager.
You will then see the main screen for the Process Manager. You can see the following information for the processes:
| Pid | This is the Process ID. Each process is assigned a unique number each active process running on the server. |
|---|---|
| Owner | The user or system account that owns the process. |
| Priority | A number between -20 and 20 assigned to the process describing the time used by the system for the process. -20 means that process uses minimal CPU resources. A +20 means that it uses the CPU resources. |
| CPU% | The percentage that process uses of your server’s CPU processing power. |
| Memory% | The percentage server memory(RAM) that the process uses. |
| Command | The directory from where the process code is executed |
Tracing a Process with the Process Manager
- Log in to WHM as the Root user
-

Find the System Health section in the menu at left or click on the icon labeled System Health on the home WHM page.
-

Click on the option labeled Process Manager.
-

When you see the main screen for the Process Manager, you can see the option next to each process ID. Click on Trace in order to trace an active process.
-

You may need to wait several seconds to see the results of the trace. The display of the trace will start with the PID of the process you’re tracing.
Congratulations you now know how to view and trace processes using the Process Manager. Click here to see the tutorial on using the Process Manager to kill processes.