Table of Contents
Your cPanel account has the ability to allow you to access, view, modify, add, and delete files from your account effortlessly, using the File Manager. In this tutorial we will show you how to access the File Manager, then go over the features available there.
Accessing and Using the File Manager in cPanel
- Log into your cPanel.
- Click on the “File Manager” in the “Files” section. You will then see your files listed.

- If you need to access a hidden file (such as .htaccess), it is covered in our guide on how to show hidden files.
cPanel File Manager Features
Now that you are logged into file manager, let’s take a few minutes to understand some of the basic features of File Manager.
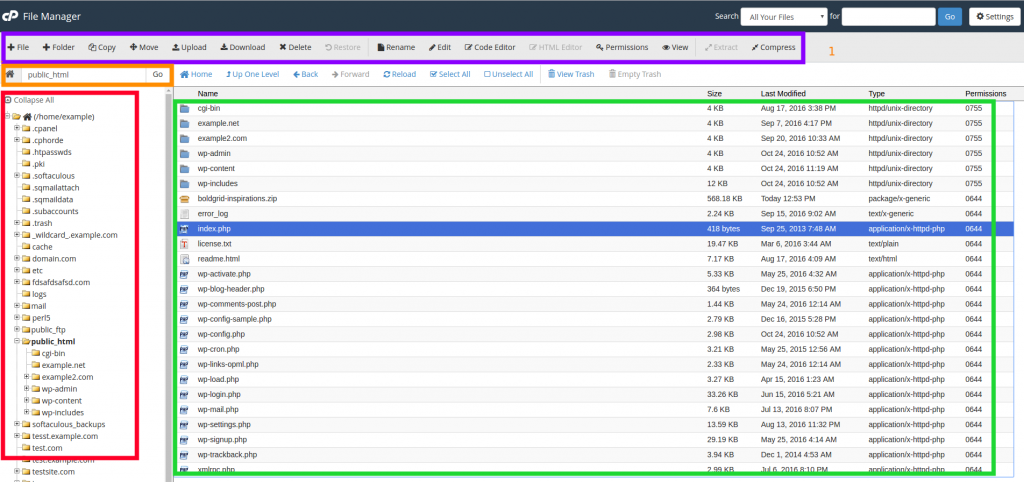
- Task Bar (Purple Outline)– This is where you can perform basic tasks like create a new folder, delete a file, edit a file and much more.
- Current Location (Orange Outline)– This tells you where you currently located. Also you can specify a path here to navigate to somewhere else.
- File Tree (Red Outline) – This is also for navigation, but shows you a visual representation of how your files are structured.
- Current Folder Contents (Green Outline) – This lets you know what the contents are of the current folder you are in.
Additional Guides
This section includes additional walk-through guides, for comon task that are performed in the cPanel File Manager:
cPanel makes it easy for you to manage your files. Read more about the cPanel file management features.
Go Unlimited with Exceptional Shared Hosting
Upgrade your Shared Hosting today and take your business to the next level! Get unlimited NVMe SSD storage, cPanel, professional email and over $400 in savings.
Free Domain
24/7 Human Support
100% Money-Back Guarantee

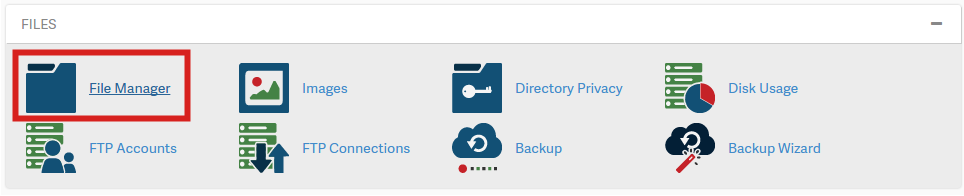

Can’t see files in file manager
Please contact your host’s live technical support team. If you’re an InMotion Hosting customer, then the contact information can be found at the bottom of the page. Otherwise, we would need further information to diagnose your problem.
Why is my “sitemap.xml” file the color purple and remains purple. Once edited and submitted to Google, the code reverted back to the original version. I’m not sure why. To make a permanent change, do I need to delete it a create a new file, white in color? I need to revise it again to include hreflang tags.
I wouldn’t be too concerned with the color of the links in your sitemap.xml file. Typically, this file is only there for bots to parse and crawl your site.
Please update your video and the tutorial. I still can’t find the File Manager. The CPanel looks nothing like it here.
Thanks for your feedback! The video does show the outdated version of File Manager. You should be able to find it in cPanel from the image in this guide though.
My file manager in my cpanel doesn’t look anything like what your video shows. Is there a different look for reseller accounts?
Since the date this video was published, cPanel has gone through some major theme updates. We will make sure to update this video soon.
Hi There,
I want to edit in my homepage but could not find that file in cpanel.
Could you please tell me where it is. I’m using Opencart V.1.5.6.1
Thanks in Advance
CMS programs like OpenCart, WordPress, etc build the pages on command. There are not static files to edit manually. Editing is done via the admin dashboard.
Thanks a lot for the detailed tutorial! I spent so much time to figure out that issue.
thanks usefull information, this prblm created in my site, then i am using your trick, and now everthing is ok, thankalot to giving this wonderfull info.
Hi Raino,
Looking at what you just posted. There’s an issue with how Fantastico is creating the databases. This is a known issue (notice the duplicate username in the databse name). This causes a failure in the correct configuration of the database.
We’re working with the developers of Fantastico to determine the cause and a fix to the issue.
At this point, I’d suggest installing Joomla manually. Fantastico does not contain the latest version of Joomla (2.5) but we have a guide on installing it.
[url]https://www.inmotionhosting.com/support/website/joomla-25/how-to-install-joomla-25[/url]
If you need further assistance please feel free to contact us.
Thanks!
Tim S
Tim,
I know the domain is not there yet!! I have done various transfers like that. The Joomla configuration and the domain is independent.
Also when I looked at the created DB (godisg5_godisg5_jo166), it contains nothing.
I have now pointed it to the fully qualified sub-domain in Fantastico and still get the same error:
Install Joomla 1.7 (3/3)
You do not have access to that database (godisg5_jo166)!
/home/godisg5/public_html/princessaliceadoptionhome.org/configuration.php configured
/home/godisg5/public_html/princessaliceadoptionhome.org/data.sql configured
Please notice:
We only offer auto-installation and auto-configuration of Joomla 1.7 but do not offer any kind of support.
You need a username and a password to enter the admin area. Your username is raino. Your password is g0d1sgreat. The full URL to the admin area (Bookmark this!): https://princessaliceadoptionhome.god-is-groot.com/administrator/
The full URL to this installation of Joomla 1.7: https://princessaliceadoptionhome.god-is-groot.com/
Hi Raino,
Thanks for getting back to me. Since it’s an add-on domain, and you have not pointed the nameservers to our nameservers ( the site is live on the web on another server), you can use the domain name in the configuration of Joomla.
You have two options. You can change the nameservers of the domain name to InMotion’s or change the configuration settings to work on the temp url until you are finished designing the website.
Here’s a link on changing the nameservers:
[url]https://www.inmotionhosting.com/support/domain-names/dns-nameserver-changes/updating-your-domains-nameservers[/url]
If you’re familiar with Joomla you can update your configuration file to reflect the TEMP URL instead of the domain name.
I hope this helps! If you need further assistance please feel free to contact us.
Thanks!
Tim S
Tim,
It is a configured add-on domain and I was busy doing the config in Fantastico.