Most users are familiar with captcha, as it is in use all over the web. Captcha is a way to prevent “bots” from posing as a real human and posting content to your websites, such as posting spam comments. Captcha requires users to look at a picture and type in the words that appear. This makes it difficult for bots to post content to your website because they are not sophisticated enough to read the letters in the image.
(an example of captcha in use)
reCaptcha – a type of captcha
reCaptcha is a free captcha service that protects your website against spam along with other forms of malicious attacks where bots act as if they were real humans. reCaptcha is a widget that you can add to your website to ensure that your visitors signing up are actually human. Captcha is desgined to tell humans and computers apart by asking you to correctly spell words on the screen that computers cannot decipher. reCaptcha is a little bit different in that, it uses these bits of deciphering to digitize old books. So, not only are you protecting your website, you’re helping to make digital copies of old books as well. For more information on reCaptcha see here.
There are many different plugins available for PHP, WordPress, FormMail, phpBB, and perl to just name a few. For installation instructions please refer to the links below:
- Perl reCaptcha Plugin
- WordPress Captcha Plugin
- PHP reCaptcha Plugin
- reCaptcha for FormMail
- phpBB reCaptcha Plugin
- JAVA/ JSP reCaptcha Plugin
- Other Platforms
If you need further assistance, please feel free to contact the support department.
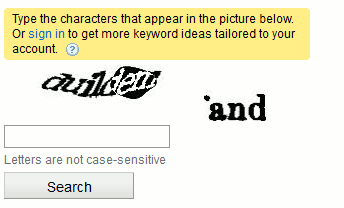

Well… then you should take down the links because they are pretty much worthless since you don’t provide support.
The instructions for using reCaptcha with Form Mail, specifically the instructions under the last part:
“Finally, create the functionality that prints the error message in case the check fails:”
I can’t locate that code in your FormMail.pl file… so don’t know where to make those changes so I can finish up.
Hello George,
Apologies for the problem with the code for reCaptcha with FormMail. The problem is related to the code provided by Google. We didn’t actually write this code, so you will need to contact Google for any code that may be missing. Note that the code provided is supposed work with an older version of reCaptcha. Make sure that you’re using the correct version of the code with the right version of reCaptcha.
If you have any further questions or comments, please let us know.
Regards,
Arnel C.
None of the links work.
Hello Harold,
Thanks for letting us know about the links! I apologize that they had not been updated, but since you alerted us to the issue, I went back and found the links that work now. They have been updated.
If you have any further questions, please let us know.
Kindest regards,
Arnel C.
On your page:
https://www.inmotionhosting.com/support/email/fighting-spam/what-is-captcha
the link for Perl reCaptcha Plugin gives a 404
It looks like the link is functioning to me, it seems to be doing a 301 redirect from the old URL of https://code.google.com/apis/recaptcha/docs/perl.html over to the new one of https://developers.google.com/recaptcha/docs/perl?csw=1.
Is your web-browser not doing this re-direct for you?
– Jacob