Table of Contents
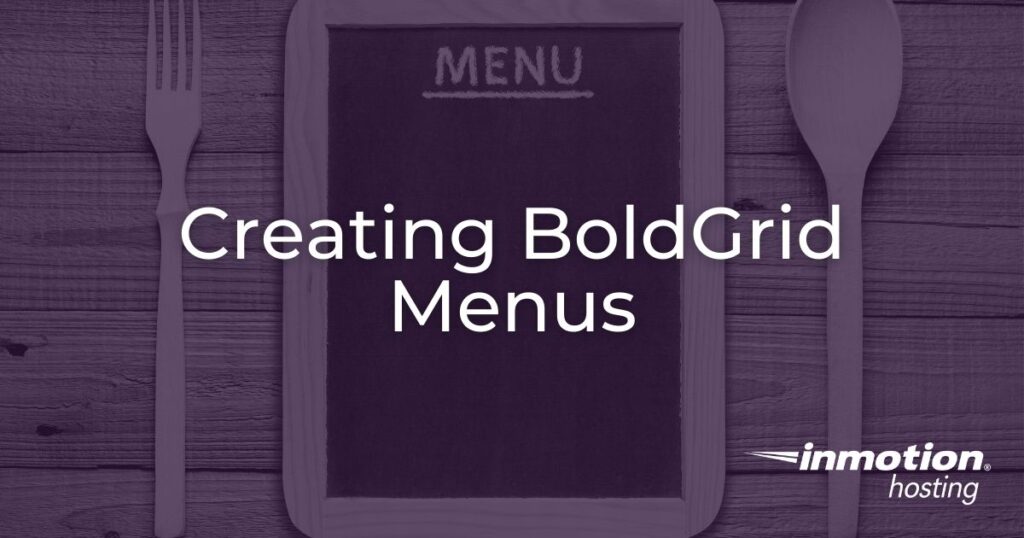
Upon installation, most BoldGrid Inspirations have a basic, default menu already configured. Depending on your site design goals, you may decide to create some custom menus for users to interact with. For example, drop-down menus are commonly used types of menus that allow users to quickly access a variety of options in an easy-to-read format. In this article, we will explore how to create new menus and remove menu items.
Topics Include:
For the most secure WordPress site, you need secure hosting. That’s why InMotion Hosting crafted WordPress Hosting with rigorous server-side security - so you can spend less time hardening your hosting and more time creating your website.
Creating BoldGrid Menus
- First, log into your BoldGrid Dashboard.
- Next, Locate and click on the Customize option using the left menu bar.
- Then, click on the Menus option from the submenu.
- Make sure you are on the Edit Menus tab, then click on the create a new menu link.
- After clicking, a blank menu screen will appear. First, locate the Menu Name field and give your menu a unique name. Then click on the Create Menu button.
- Now the rest of the page allows you to add items. Be careful to select either the Active or Staging tab when you are clicking in the Pages section in order to edit or create the menus for the appropriate area.
- Next, click on the View All tab so you can see all available options for your menu.
- Click on the checkbox next to each item you want to appear. If you want all items in the menu, you can simply click on the Select All option, located just under the list.
- Once you have selected your items, click on the Add to Menu button. The selected items will appear on the right hand panel under Menu Structure.
- Optional: You can change the position of the items by hovering over them, holding the left mouse button down, and dragging them to the desired position.
- Once you are satisfied with the positioning, click on the Save Menu button, located at the top and bottom of the right hand panel.
Your new menu has been created and is now available for use!
Creating a Drop-Down Menu
- First, log into your BoldGrid Dashboard.
- Next, click on the Customize menu option from the left-side menu.
- NOTE: You may need to click on the Active Theme or Staged Theme link, to select which version (Active/Staging) of your website you want to modify the menu for.
From the Customizer menu, click on Menus. - From there, select the menu you would like to create a drop-down menu with, from the list of menus you have created.
- Next, Drag and drop the pages that you would like displayed in the drop-down below your desired top menu item page.
NOTICE: Your additional pages should be placed below the top menu item and indented once with respect to the top menu item only. - Finally, click the Publish button to save the menu.
Removing Menu Items
- Log into your BoldGrid Dashboard.
- Click on Customize, then click on Menus.
- You will see the Menu Customization page with a title stating “You are customizing Menus”. Under this title will be another header showing the Menu Locations. Click on the menu location that you wish to edit.
- Once you select the menu location, you will see the structure of the menu created in that location. Each menu item will have a drop-down arrow. Click on the drop-down arrow.
- Each Menu item has a navigation label and title attribute that can be edited. There is also an option labeled Remove in red at the bottom. If you wish to remove the menu item, click on Remove.
- When you have completed removing all of your menu items, click on the blue Save and Publish button at the top of the Customizing menu column.
Need more help with BoldGrid? Check out our comprehensive user guide for the BoldGrid Website Creator!


How do I link a page to a menu item?
Hello Reg,
Thanks for your question about link a page with a menu item. If you login to the WordPress Administrator – as per the instructions above, and then go to create or edit a menu, you will see the option to add pages to your menu. As you add pages, you will see that they can be added as menu items in this area.
If you have any further questions or comments, please let us know.
Regards,
Arnel C.