Table of Contents
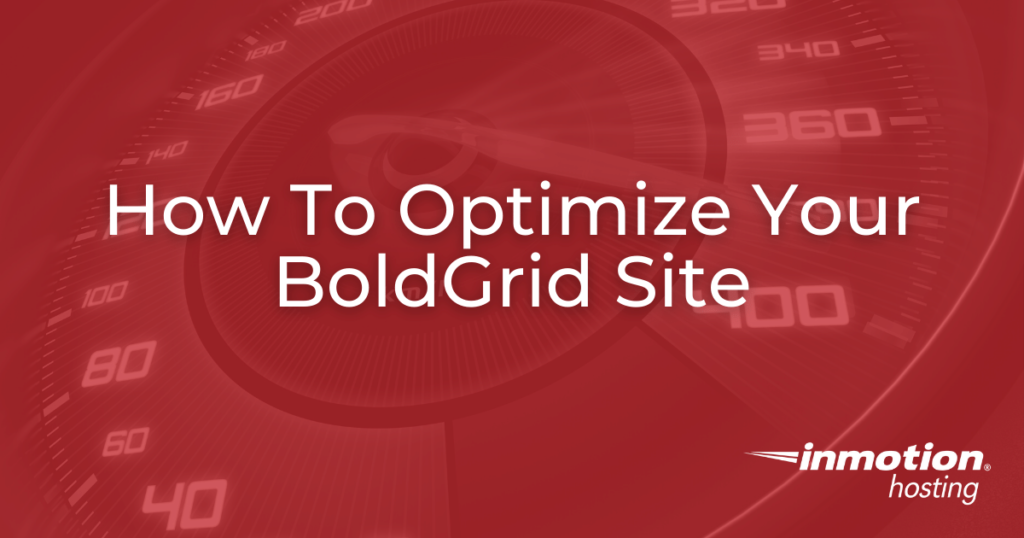
If you need a new home for your WordPress site, look no further than InMotion’s WordPress Hosting solutions for secure, optimized, budget-friendly servers.
Fast & Easy Transfers
Free SSLs
Hack Protection
Affordable
By this point, if you have installed your first inspiration, it’s time to check your site for possible improvements in speed and performance. Installing the inspiration has given your site a certain look and feel. This kind of customization gives your site a personal touch. But once those considerations are taken care of, and you’re happy with the way your site looks, there are technical concerns that will take center stage as you. The question is how to optimize your BoldGrid site over the long term.
A BoldGrid site works the same as any WordPress site, and thus you can optimize it with a similar set of strategies and tools.
How to Optimize Your BoldGrid Site
First things first, you need to check and see how much work is needed on your site. Network performance across the InMotion fleet gets faster and faster every day. So fewer sites need extensive optimizations.
There are many ways to optimize website performance including WordPress plugins and server-side configurations included in our NGINX-powered WordPress Hosting.
We often use GTmetrix to test website speed, Gzip optimization, image compression suggestions, and specific resource-intensive code. BoldGrid users can use Speed Coach to test these metrics, inspire best coding practices, and improve accessibility. Before setting a schedule, let’s test website performance within the BoldGrid Central dashboard.
Use The BoldGrid Speed Coach
BoldGrid Central provides an onboard speed testing utility. You can use this utility to help understand where your site may need some further optimization.
- Log into BoldGrid Central Speedcoach (there’s also a link on the left side panel in BoldGrid Central)
- Type in the page URL and click Run Report
As your report is generated, you can click the down arrows beside the report time and percentages as well as click the tabs beside Performance for more information.
WordPress Cache Plugins
If you are already on a WordPress hosting account, you have access to the power NGINX caching offers; so your site should already be running quite fast.
However, those on shared, VPS, or dedicated hosting, may want to configure their own caching system. WordPress makes this easy by offering a wide array of plugins.
Many of these plugins, including W3 Total Cache, provide a “setup wizard” that will walk you through configuring the recommended settings. You can always go back and tweak these settings later.
Learn more about improving WordPress performance with the Site Health Scanner.
