Table of Contents
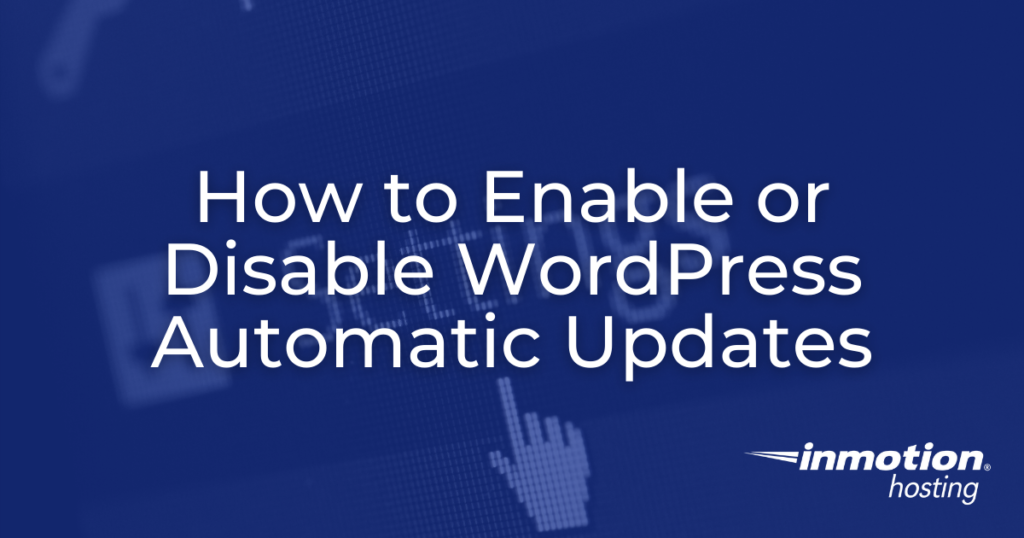
WordPress added automatic upgrades starting in version 3.7. Automatic upgrades are important because they keep your WordPress installation updated with the latest security patches and overall WordPress fixes or additions. The following tutorial shows you how to enable or disable automatic upgrades, though we strongly recommend that you not disable your automatic upgrades.
How to Enable Automatic Updates
In order to enable automatic updates in WordPress versions 3.7 or later, you will need to look for the code used to disable the option in the wp-config.php.
- Login to your cPanel.
- Open the File Manager and then go to the WordPress installation files. You will need to find your wp-config.php file.
- Search for: define( ‘AUTOMATIC_UPDATER_DISABLED’, true );
- Once you find the line, delete it from the WP-CONFIG.PHP file.
- Click on SAVE in order to save your changes.
How to Disable Automatic Upgrades
You should not disable your automatic updates unless it’s absolutely required!
- Login to your cPanel.
- Open the File Manager and then go to the WordPress installation files. You will need to find your wp-config.php file.
- Once you find the file, select it, and the use the edit options within File Manager in order to proceed.

- Insert the following line after the initial “define” statements, right above the Authentication Unique Keys and Salts.

- Click on SAVE in the top right hand corner of the editor to save your changes.
This completes the tutorial for enabling or disabling the automatic updates for your WordPress site. For more complete information and other options, please see Configuring Automatic Background Updates.
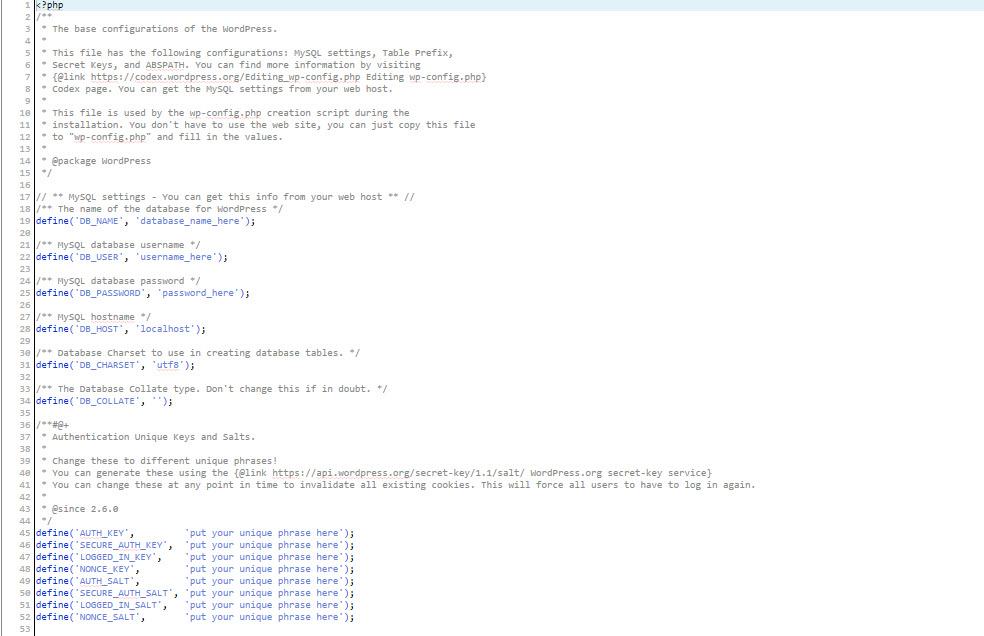
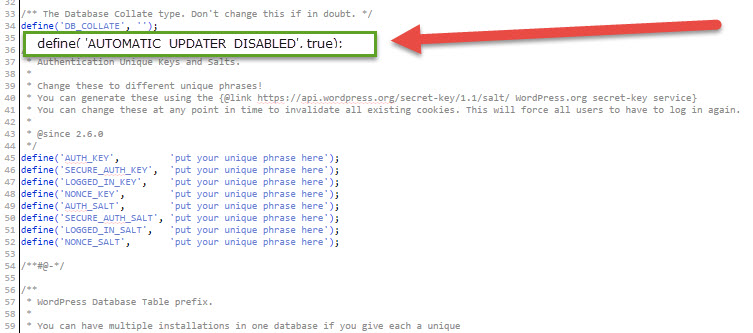


No. I found wp-config.php in my www. folder, but it was an application. When I double clicked on it this message came up, “Do you want to allow downloads on “secure206.inmotionhosting.com”?” and I didn’t know what to do. Can you help me?
Hello Abigail – the wp-config.php file is not an application, it is a configuration file. It may have been identified as an application due to the file type. You should not allow downloads. In order to edit the file, use the File Manager in cPanel and simply select (don’t double-click) – it’s one click. And then use the menu at the top of the screen. Select EDIT. You will then see the contents of the file. PHP files are text files. You can also use an FTP client to download the file (after properly logging in) and then edit the file with an editor like Notepad (on a PC) or TextEdit (on a Mac). Hope that helps!
Thank you for sharing it !