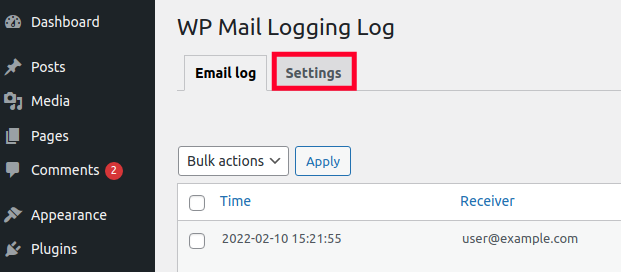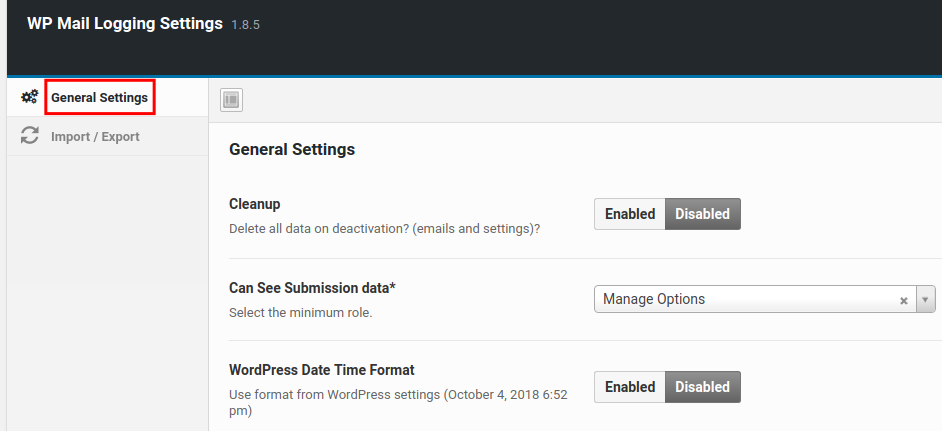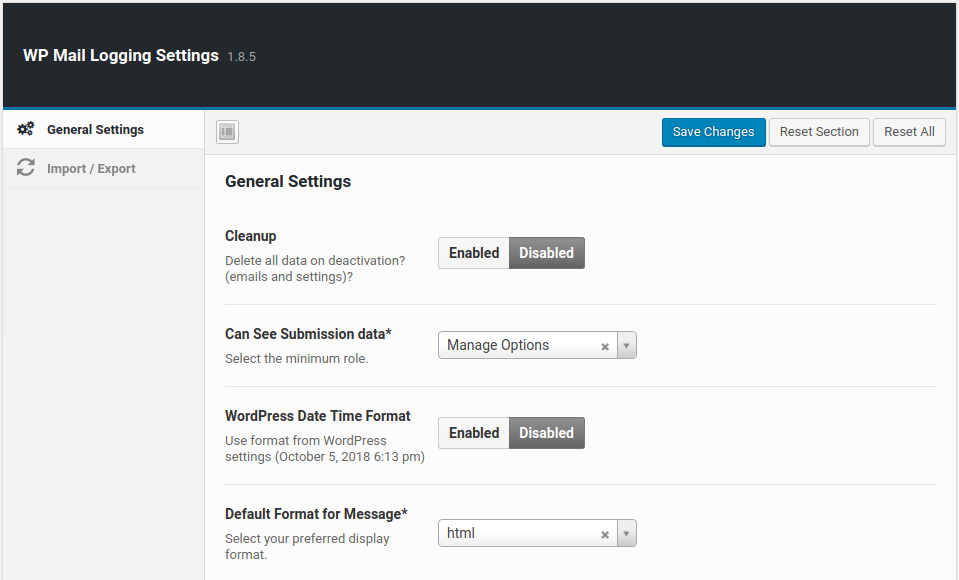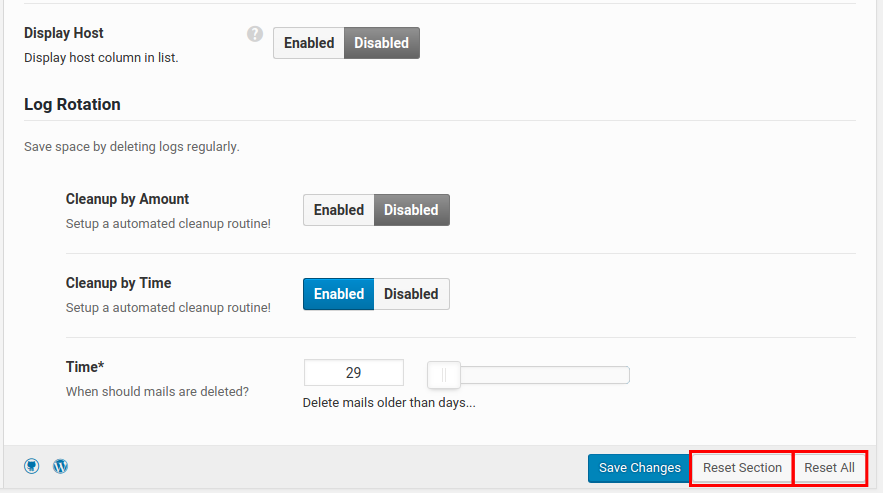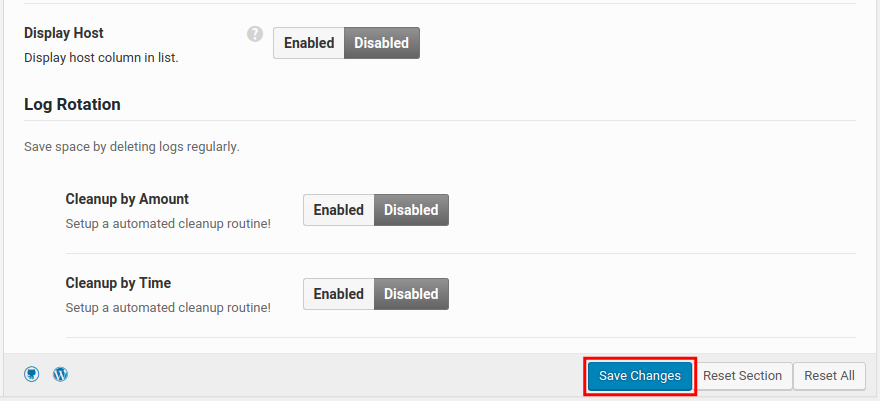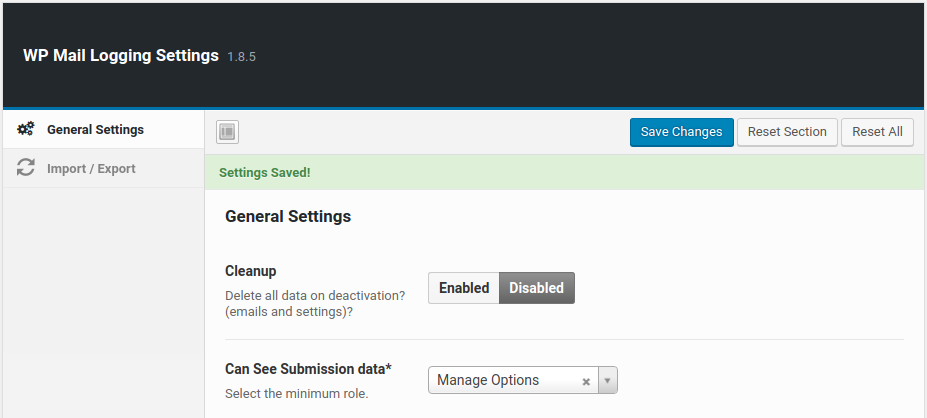Now that you’ve installed WP Mail Logging we will go over the available settings. You have several options for cleaning up logs which can be useful when trying to minimize the amount of disk space you are using. You can also adjust the date and message format on this page.
General Settings
- Log into your WordPress Dashboard.
- Click Tools then WP Mail Log in the navigation menu.
- Select the Settings tab on the next page.

- Click the General Settings link to make sure you are on the right page.

- You can then choose your WP Mail Logging settings as needed. Below is a summary of the available options.WP Mail Logging General Settings
Cleanup If you enable this option, it will delete your logs and settings when you deactivate the plugin. Can See Submission data Here you can select which roles can see the mail logs. WordPress Date Time Format Set if you want the mail logs to use the default WordPress date and time. Default Format for Message* Choose if you want the default message format to be html, raw, or json. Display Host Choose if you want to include the IP address of your WordPress site in the log. Log RotationCleanup by Amount Enable this option to set a maximum amount of emails you want to keep logged at one time. Cleanup by Time Enable this option to set how many days you want to keep email logs. 
- You also have the ability to reset the settings in this section, or reset all WP Mail Logging settings.

- Click the Save Changes button after choosing your settings.

You are finished when you see a “Settings Saved” message.
Congratulations, now you are familiar with the WP Mail Logging Settings! In the next guide, we will show you how to view your WordPress mail logs using the WP Mail Logging plugin.